كيفية إصلاح مشكلة تعذر تثبيت التطبيقات من متجر مايكروسوفت

يُتيح متجر مايكروسوفت (Microsoft Store) تثبيت التطبيقات المتنوعة في حواسيب ويندوز. وأثناء استخدامه لتثبيت أحد التطبيقات، قد تواجه مشكلة تعذّر التثبيت ويظهر لك تنبيه (This app couldn’t be installed). يمكن أن يحدث هذا مع تطبيق معين أو جميع التطبيقات التي تريد تنزيلها.
فيما يلي سنوضح 5 طرق لإصلاح مشكلة تعذّر تثبيت التطبيقات من متجر مايكروسوفت في حواسيب ويندوز:
1- تشغيل مستكشف أخطاء متجر مايكروسوفت:
يمكنك إصلاح مشكلات متجر مايكروسوفت الشائعة بسرعة باستخدام أداة مستكشف الأخطاء (Troubleshooter). حيث تساعد هذه الأداة المُضمنة في نظام التشغيل ويندوز في استكشاف الأخطاء وإصلاحها، حيث يمكنها فحص المشكلات التي تمنع متجر مايكروسوفت من تثبيت التطبيقات وإصلاحها.
لاستخدام أداة إستكشاف الأخطاء في متجر مايكروسوفت اتبع الخطوات التالية :
موضوعات ذات صلة بما تقرأ الآن:
- اضغط فوق الأزرار ( Win + I ) لفتح (الإعدادات) Settings
- انقر فوق تبويب (النظام) System، ثم مرر إلى الأسفل وانقر فوق مستكشف الأخطاء (Troubleshooter)
- انقر فوق خيار (مستكشفات الأخطاء الأخرى) Other troubleshooters.
- مرر إلى الأسفل وحدد خيار (Windows Store Apps) ثم انقر فوق زر (تشغيل) Run. بعدها سيُجري مستكشف الأخطاء مسحًا لاستكشاف الأخطاء ويوصي بالإصلاحات المناسبة.
- طبّق أي إصلاحات أوصى بها مستكشف الأخطاء، ثم جرّب تنزيل التطبيقات من المتجر مرة أخرى.
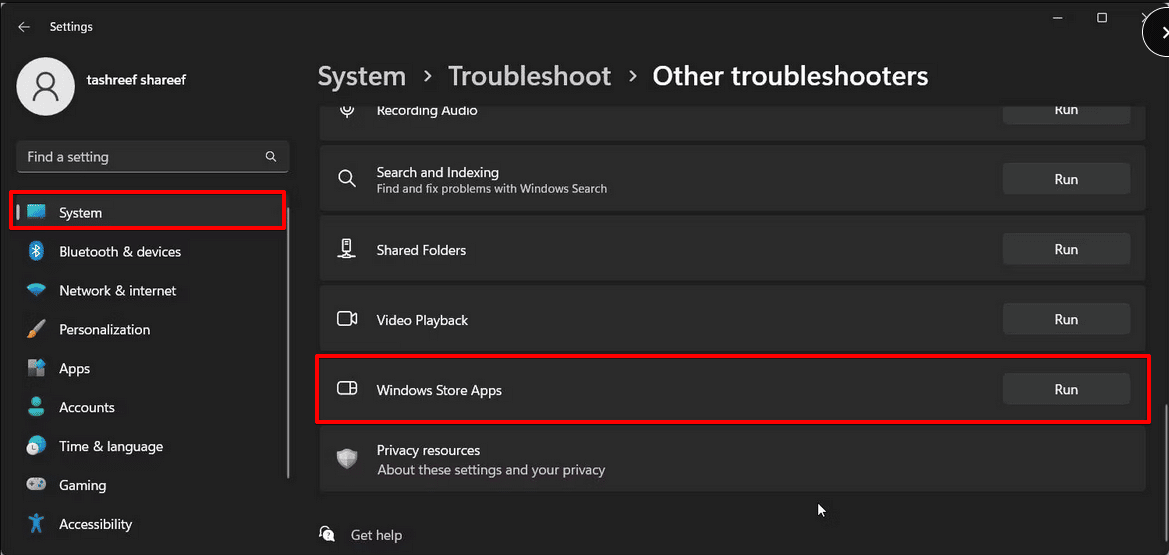
2- إعادة ضبط ذاكرة التخزين المؤقت لمتجر مايكروسوفت باستخدام أداة WSReset:
تُساعد أداة Windows Store Reset أو (WSReset) المُضمنة في نظام ويندوز في مسح ذاكرة التخزين المؤقت (Cache) لمتجر تطبيقات ويندوز أو إعادة ضبطها. ويمكن أن يساعد إعادة ضبط ذاكرة التخزين المؤقت للمتجر في إصلاح مواطن الخلل المؤقتة التي تمنعك من تثبيت التطبيقات من متجر مايكروسوفت.
لإعادة تعيين ذاكرة التخزين المؤقت لمتجر تطبيقات ويندوز؛ اتبع الخطوات التالية:
- اضغط فوق مفتاح Win واكتب wsreset في مربع البحث.
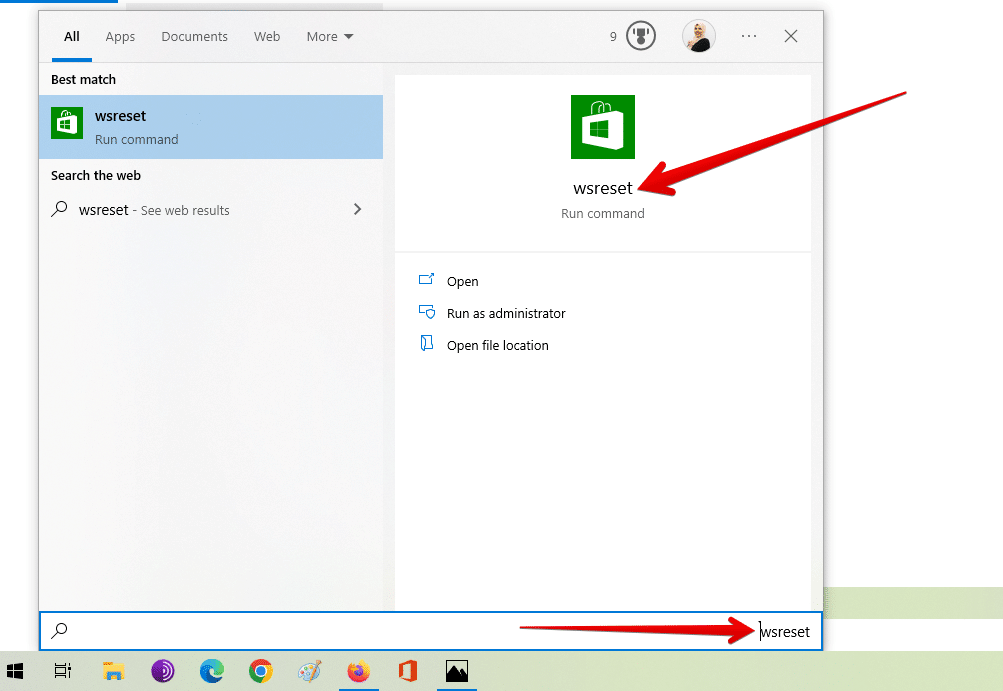
- انقر فوق خيار (wsreset – run command ). سيؤدي ذلك إلى فتح نافذة سوداء لإعادة ضبط ذاكرة التخزين المؤقت لمتجر تطبيقات ويندوز. ثم ستنغلق الشاشة تلقائيًا ويفتح المتجر.
- أغلق متجر مايكروسوفت ثم أعد تشغيله وجرّب تنزيل التطبيقات مرة أخرى.
3- تشغيل خدمة تثبيت متجر مايكروسوفت:
توفر خدمة تثبيت متجر مايكروسوفت Microsoft Store Install Service دعمًا لمتجر مايكروسوفت. وإذا تعطلت هذه الخدمة، فقد لا تتمكن من تثبيت التطبيقات من المتجر مما يؤدي إلى ظهور رسالة “تعذر تثبيت هذا التطبيق”.
ولإصلاح مشكلة تعذّر تثبيت التطبيقات، تحقق من كون هذه الخدمة قيد التشغيل. إذا لم يكن كذلك، فيمكنك تشغيلها يدويًا باتباع الخطوات التالية:
1- اضغط فوق الأزرار ( Win + R ) لفتح أداة Run.
2- اكتب (services.msc) وانقر فوق (موافق) OK
3- انقر فوق خيار (الخدمات) Services، ثم حدد خيار (Microsoft Store Install Service).
4- انقر بزر الماوس الأيمن فوق خيار (Microsoft Store Install Service)، ثم اختر (خصائص) Properties.
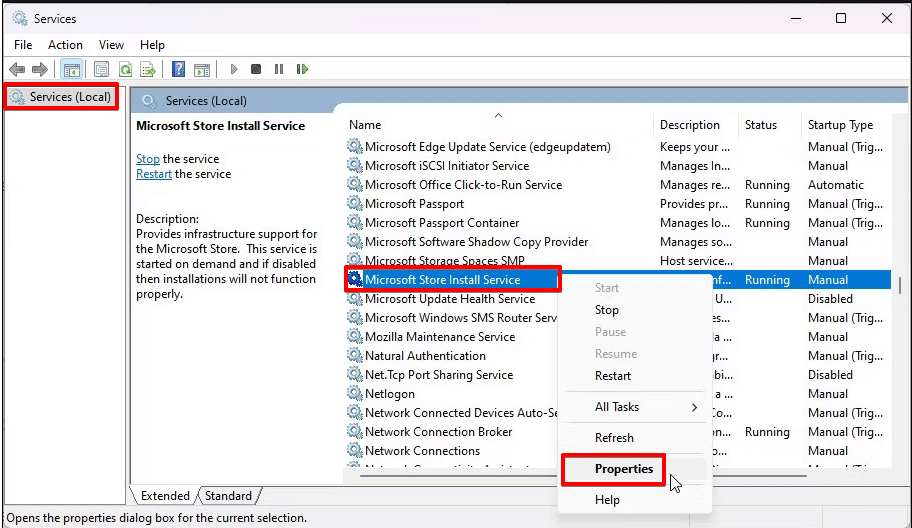
5- في مربع الحوار الذي سيظهر في الشاشة، حدد خيار (Manual) في قسم (Startup type) إذا كان خيار (Disabled) هو الخيار المُحدد سابقًا.
6- انقر فوق زر (تطبيق) Apply، وفوق زر (موافق) OK لحفظ التغييرات.
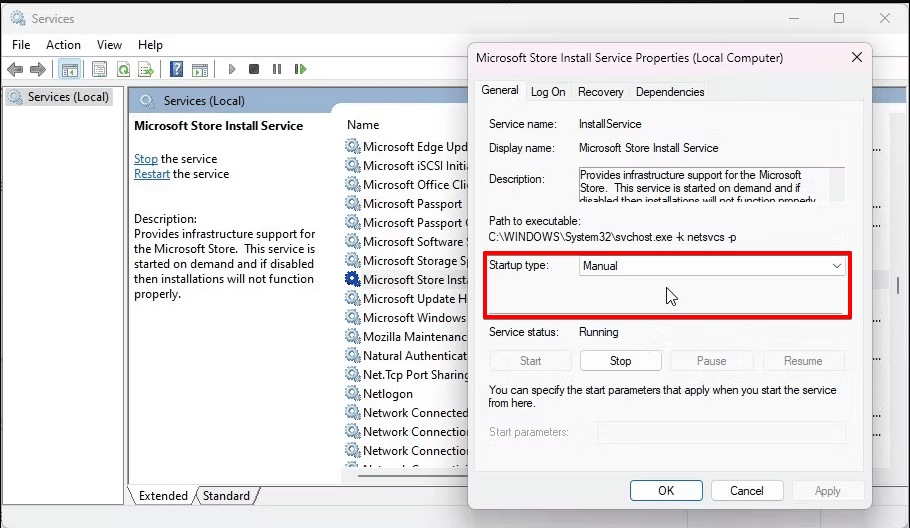
7- بعد ذلك، انقر بزر الماوس الأيمن فوق (Microsoft Store Install Services) وحدد خيار (إعادة التشغيل) Restart.
8- أغلق النافذة، وشغّل متجر مايكروسوفت لمحاولة تثبيت التطبيقات التي تعذر تثبيتها.
4- استخدام أداة إصلاح متجر مايكروسوفت:
يمكنك استخدام أداة الإصلاح المضمنة في نظام التشغيل ويندوز لإصلاح المشكلات الشائعة التي قد تمنع متجر مايكروسوفت من تثبيت التطبيقات. وللقيام بذلك؛ اتبع الخطوات التالية:
- اضغط فوق الأزرار ( Win + I) لفتح (الإعدادات) Settings.
- افتح تبويب (التطبيقات) Apps الظاهر في الجهة اليُمنى.
- انقر فوق (التطبيقات المثبتة) Installed apps.
- بعد ذلك، ابحث عن (متجر مايكروسوفت) Microsoft Store.
- انقر فوق الزر الثلاثي النقاط، وحدد (خيارات متقدمة) Advanced options
- مرر إلى الأسفل للوصول إلى قسم (إعادة التعيين) Reset
- انقر فوق (إصلاح) Repair وانتظر حتى تكتمل العملية.
- بعد انتهاء عملية الإصلاح، أعد تشغيل متجر مايكروسوفت وحاول تثبيت التطبيقات مرة أخرى
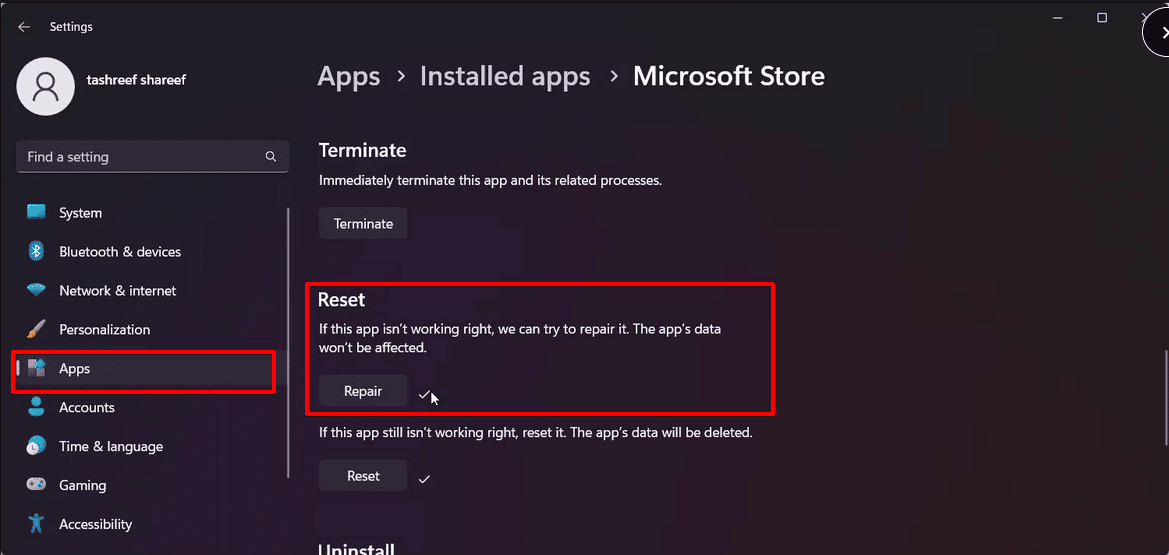
5- إعادة ضبط متجر مايكروسوفت يدويًا:
يمكنك إعادة ضبط متجر مايكروسوفت يدويًا لحل مشكلة تعذر تثبيت التطبيقات. ولكن هذا الخيار سيؤدي إلى حذف جميع البيانات المتعلقة بمتجر مايكروسوفت، وقد تحتاج إلى تسجيل الدخول إلى حسابك لاستخدام متجر مايكروسوفت مرة أخرى.
لإعادة ضبط متجر مايكروسوفت :
- اضغط فوق الأزرار ( Win + I) لفتح (الإعدادات) Settings.
- افتح تبويب (التطبيقات) Apps الظاهر في الجهة اليُمنى.
- انقر فوق (التطبيقات المثبتة) Installed apps.
- بعد ذلك، ابحث عن (متجر مايكروسوفت) Microsoft Store.
- انقر فوق الزر الثلاثي النقاط وحدد (خيارات متقدمة) Advanced options
- مرر إلى الأسفل للوصول إلى قسم (إعادة التعيين) Reset
- انقر فوق (إعادة تعيين) Reset، ثم انقر مرة أخرى فوق زر (إعادة تعيين) Reset لتأكيد الإجراء.
- بعد اكتمال إعادة التعيين، ستظهر علامة صح بجوار زر إعادة التعيين.
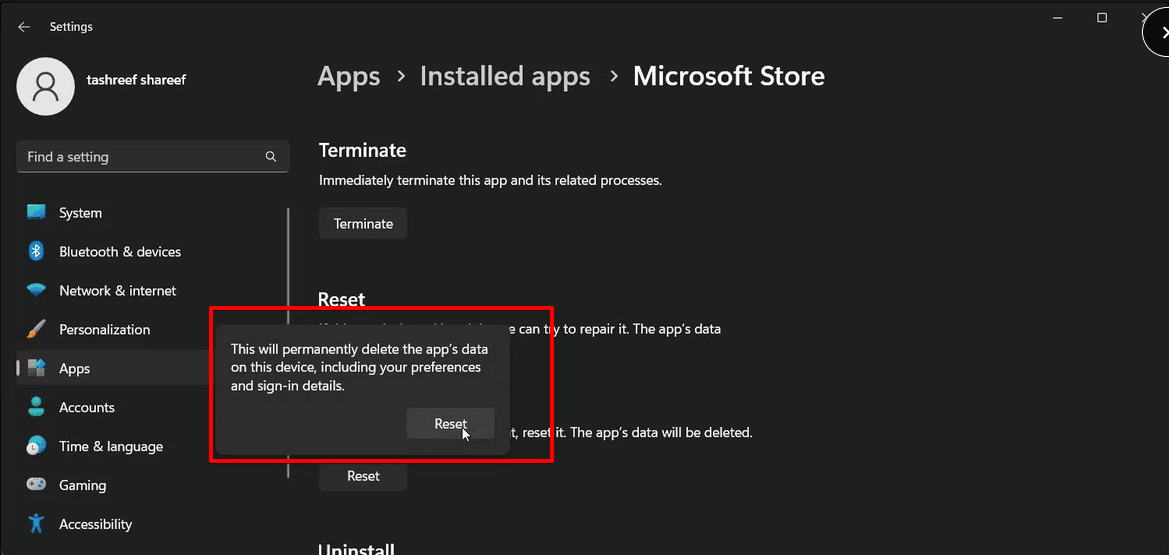
بعد ذلك شغّل متجر مايكروسوفت وسجّل الدخول إلى حسابك وحاول تثبيت التطبيقات مرة أخرى.










