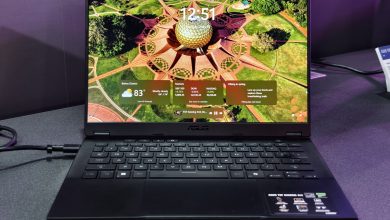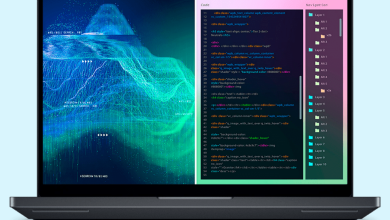كيفية أتمتة المهام في نظام ويندوز 11 لتسريع العمل

عند استخدام الحواسيب المحمولة أو المكتبية التي تعمل بنظام التشغيل ويندوز 11 يوميًا، ستلاحظ أن هناك الكثير من المهام المتكررة التي تقوم بها كل يوم، فقد تبدأ باستخدام المتصفح بمجرد تشغيل حاسوبك، وقد تستخدم أيضًا تطبيقات العمل مثل: سلاك (Slack) وتطبيق المؤتمرات المرئية (Teams)، والتطبيقات المكتبية (Microsoft Office)، وغيرها من تطبيقات الإنتاجية يوميًا.
يمكن لنظام التشغيل ويندوز 11 مساعدتك في تسريع العمل وزيادة الإنتاجية عن طريق أتمتة المهام اليومية، وهذا يعني أن حاسوبك سيقوم ببعض الأعمال بنحو تلقائي بمجرد تشغيله دون الحاجة إلى النقر بالماوس أو استخدام لوحة المفاتيح.
لا يقتصر الأمر فقط على أتمتة المهام المتعلقة بالإنتاجية؛ إذ يمكنك أتمتة بعض المهام الأخرى في نظام ويندوز 11 مثل: إيقاف تشغيل الحاسوب في وقت محدد من اليوم، وغير ذلك.
وفيما يلي، سنوضح كيفية أتمتة المهام في نظام التشغيل ويندوز 11 باستخدام أداة جدولة المهام المدمجة في نظام التشغيل ويندوز 11، بالإضافة إلى تطبيق Power Automate من مايكروسوفت:
أولًا: كيفية أتمتة المهام باستخدام أداة جدولة المهام المدمجة في نظام التشغيل ويندوز 11:
أفضل طريقة لأتمتة المهام في حواسيب ويندوز هي استخدام أداة جدولة المهام المدمجة التي تسمح لك بإنشاء مهام تعمل في وقت محدد في حاسوبك، وسنوضح فيما يلي كيفية استخدام هذه الأداة:
1- افتح قائمة ابدأ في نظام التشغيل ويندوز، ثم ابحث عن أداة جدولة المهام (Task Scheduler)، ثم اختر نتيجة البحث التي ظهرت في الجهة العلوية.
2- في النافذة المفتوحة، ضمن قسم (الإجراءات) Actions في الشريط الجانبي، انقر فوق خيار (إنشاء مهمة أساسية) create Basic Task، ثم يمكنك إعطاء المهمة اسمًا أو وصفًا إذا أردت.
3- انقر فوق زر (التالي) Next، ثم حدد الوقت الذي تريد أن تتم فيه المهمة بتفعيل خيار يوميًا (daily)، أو أسبوعيًا (weekly)، أو شهريًا (monthly)، أو مرة واحدة (one time)، أو عند بدء تشغيل الحاسوب (when the computer starts) أو عند تسجيل الدخول (when I log on)، أو عند تسجيل حدث معين (when a specific event is logged).
4- اختر المهمة التي تريدها، وفي المثال التالي اخترنا خيار بدء البرنامج (Start a program)، ثم عليك الانتقال إلى مكان حفظ البرنامج، والنقر فوق زر (فتح) Open.
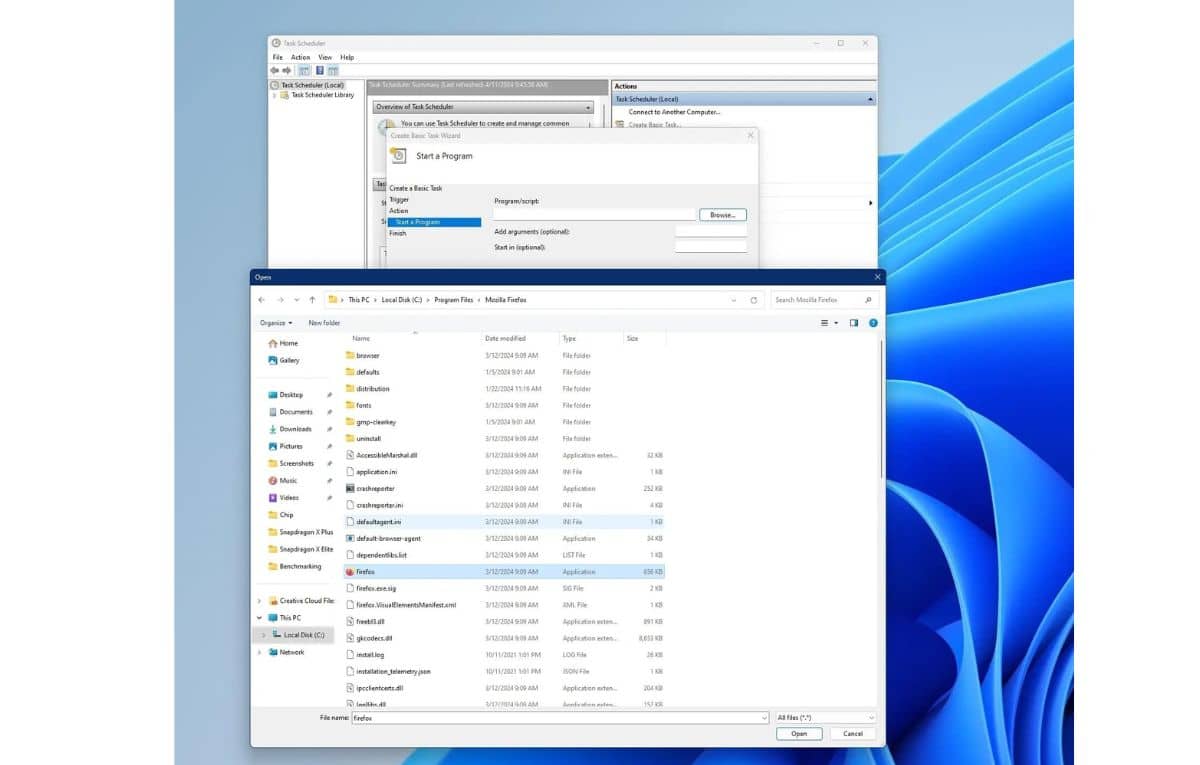
6- بعد تحديد الإجراء، اختر (التالي) Next لعرض صفحة توضح ملخص المهمة، كما هو موضح في الصورة التالية، ثم يمكنك حفظ المهمة بالنقر فوق زر (إنهاء) Finish.
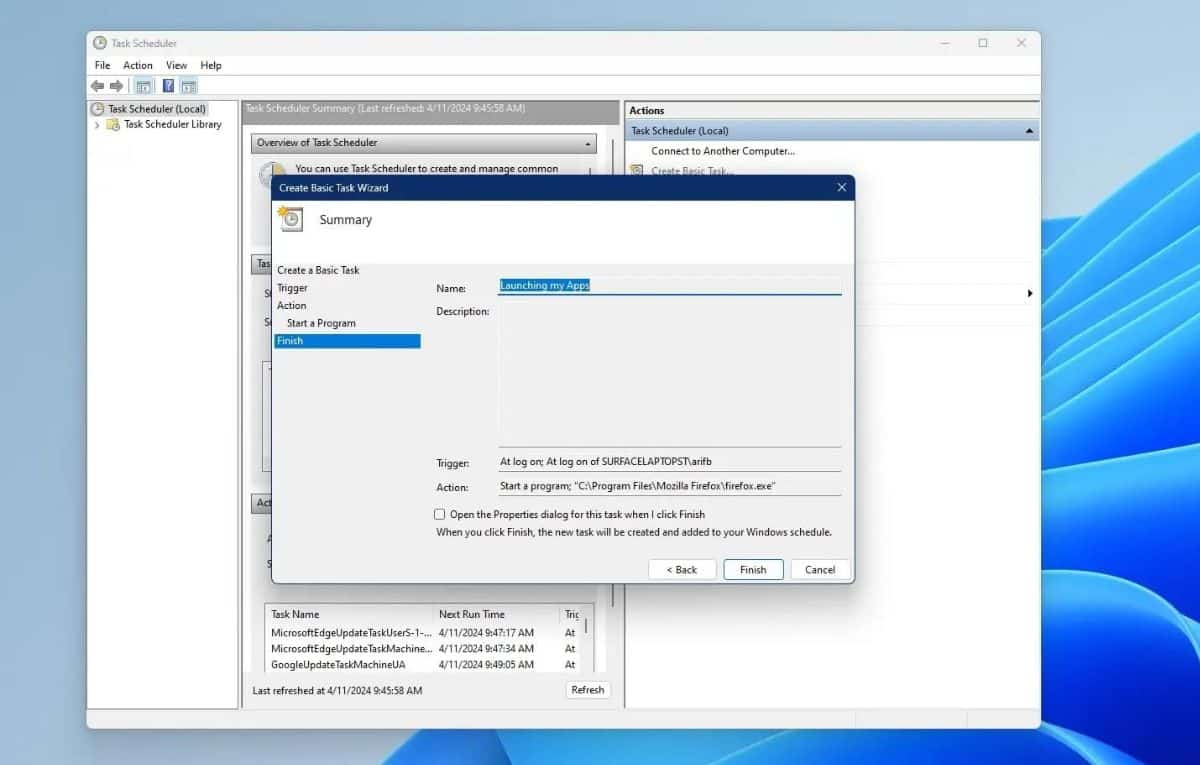
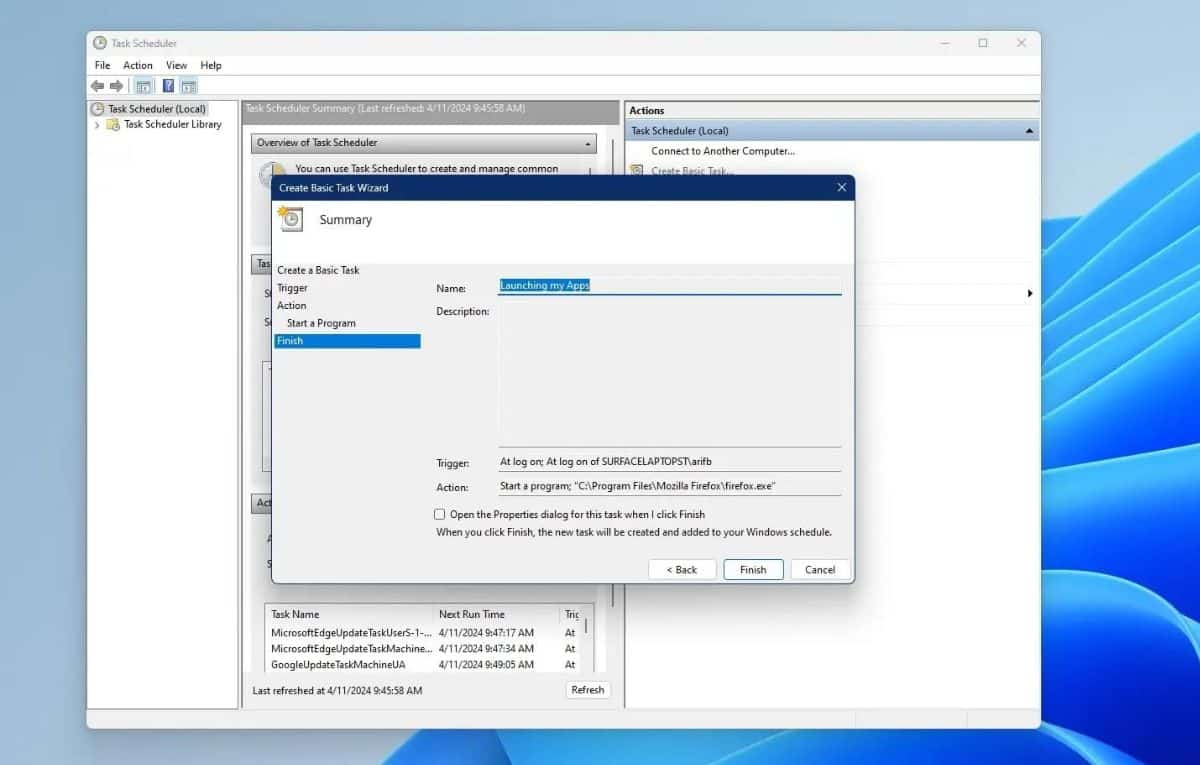
7- يمكنك الانتقال إلى قسم (مكتبة المهام المجدولة) Task Scheduler Library في الشريط الجانبي لرؤية جميع المهام التي أنشأتها أو التي تكون قيد التشغيل. وبعد تحديد مهمة معينة، يمكنك النقر فوق (حذف) Delete لإزالتها إذا لم تَعُد تريد استخدامها، أو اختر (تعطيل) Disable لتعطيل المهمة.
ثانيًا: كيفية أتمتة المهام باستخدام تطبيق Power Automate:
يمكنك استخدام تطبيق Power Automate لأتمتة المهام في نظام ويندوز، وهذا التطبيق من إنتاج شركة مايكروسوفت ويمكنك تثبيته بسهولة في حاسوبك، ويعمل هذا التطبيق بطريقة مشابهة للطريقة التي تعمل بها أداة جدولة المهام المدمجة في نظام ويندوز، وسنوضح فيما يلي طريقة استخدامه:
- انتقل إلى موقع مايكروسوفت الرسمي في متصفح الويب، ثم نزّل تطبيق Power Automate.
- بعد تثبيت التطبيق في حاسوبك، سجّل الدخول باستخدام حساب مايكروسوفت.
- انقر فوق زر (أمثلة) Examples في الجزء العلوي من التطبيق لتظهر لك أمثلة متنوعة حول كيفية استخدام Power Automate.
- يمكنك الاطلاع على خيار Desktop Automation للحصول على نصائح حول كيفية البدء باستخدام التطبيق لأتمتة المهام، وسيعرض لك التطبيق مهام مقترحة يمكنك تخصيصها حسب رغبتك وحفظها كمهام جديدة.
- يمكنك أيضًا النقر فوق أيقونة القلم بجوار أي مهمة للبدء بعملية الأتمتة، وسيؤدي ذلك إلى فتح نافذة جديدة.
- انقر فوق الزر المجاور لأي خطوة ضمن قسم Main لتحريرها.
- عند الانتهاء من تحرير المهمة، انقر فوق خيار (حفظ باسم) Save as الموجود في الجهة العلوية من النافذة المفتوحة لحفظ المهمة.
- أغلق النافذة المفتوحة، وستشاهد جميع المهام ضمن قسم My flows في الصفحة الرئيسية من تطبيق Power Automate.