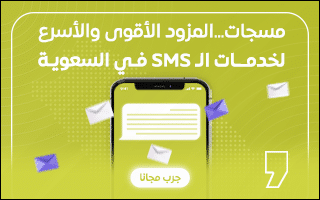كيفية استخدام ميزة Breakout Rooms في زوم
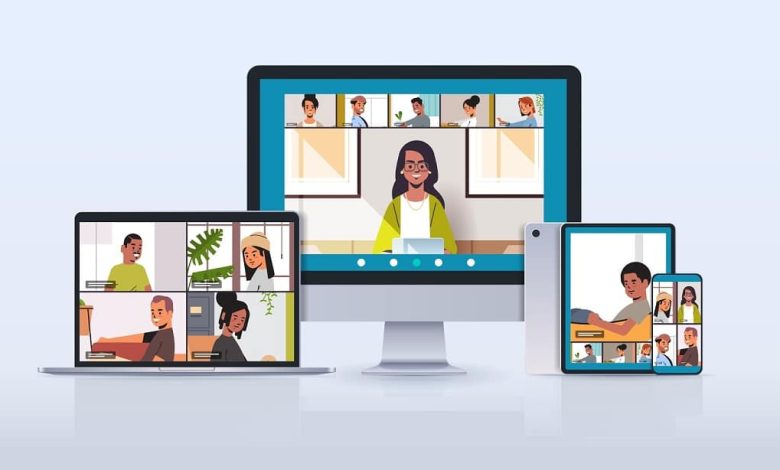
يُعد (زوم) Zoom أحد أبرز التطبيقات المُستخدمة لعقد اجتماعات عبر الانترنت، ويحتوي على مجموعة واسعة من الميزات التي تساعد في تسهيل الاتصال والتعاون بين المشاركين. وإحدى هذه الميزات هي (Breakout rooms)، التي تسمح لمضيفي الاجتماع بتقسيم المشاركين إلى مجموعات لإجراء مناقشات أو أداء أنشطة معينة، ويمكن أن يساعد استخدام هذه الميزة في تحسين الإنتاجية والتعاون بين المشاركين في الاجتماعات.
كيفية استخدام ميزة Breakout room في زوم:
للبدء باستخدام ميزة Breakout room افتح تطبيق Zoom في حاسوبك، ثم اتبع الخطوات التالية:
1- انقر فوق صورة حسابك الظاهرة في الجهة اليُمنى العُلوية ثم اختر (الإعدادات) Settings.
موضوعات ذات صلة بما تقرأ الآن:
أبرز التطبيقات والمواقع الإلكترونية لزيادة سرعة التعلم…
كيفية حذف التطبيقات الخارجية من حساب مايكروسوفت
2- مرر إلى الأسفل ثم انقر فوق زر (View more Settings).
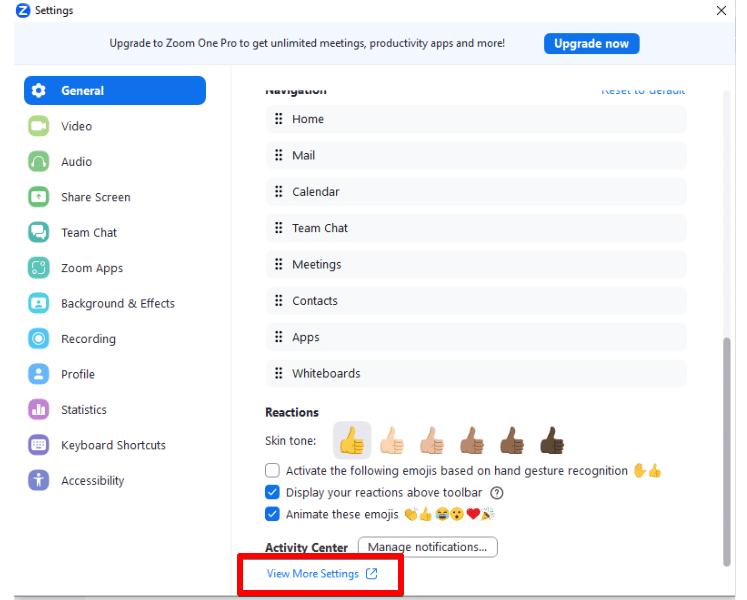
3- فعّل خيار Breakout room.
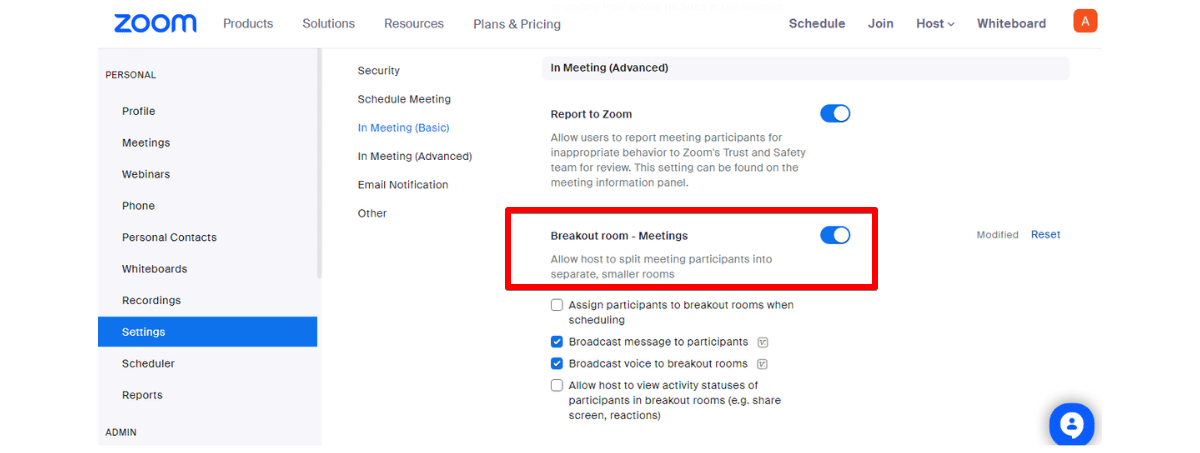
4- ابدأ بعقد اجتماع في زوم، ثم انقر فوق زر Breakout Rooms الظاهر في شريط الأدوات في الجهة السفلية من الشاشة.
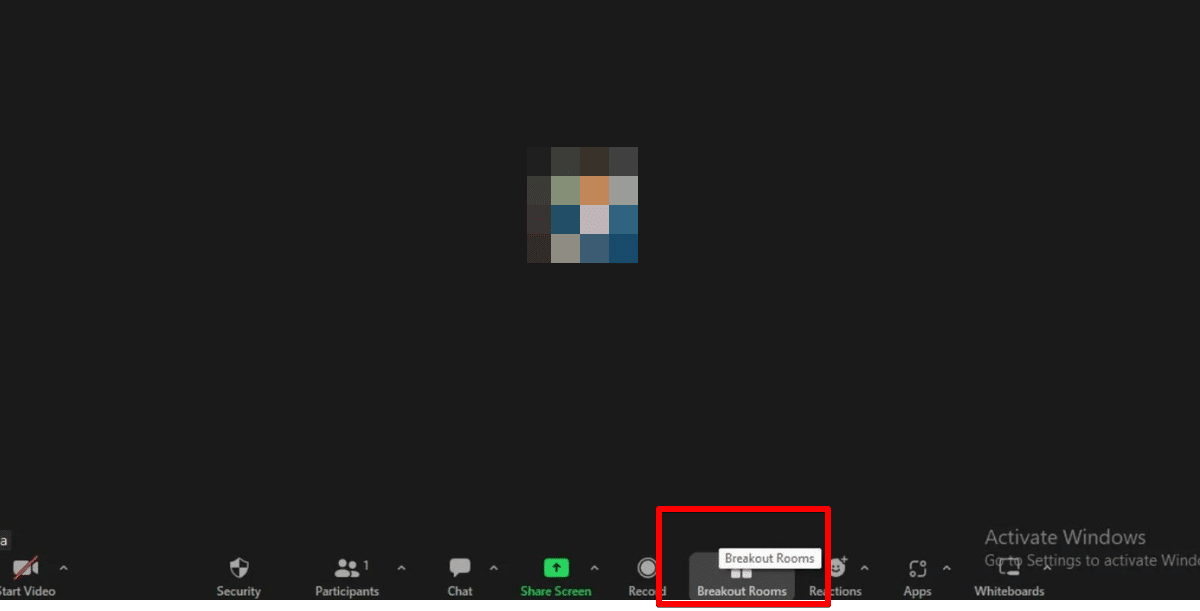
اختر عدد الغرف، ثم اختر أحد الخيارات التالية لتحديد كيفية إضافة مشاركين لتلك الغرف:
- التعيين يدويًا (Assign manually).
- التعيين تلقائيًا (Assign automatically).
- السماح للمشاركين بالاختيار (letting participants choose).
إذا اخترت التعيين يدويًا، فيمكنك توزيع المشاركين يدويًا في الغرف، وإذا اخترت التعيين تلقائيًا، فسيُضيف زوم المشاركين بشكل عشوائي إلى الغرف.
5- انقر فوق زر Create لإنشاء الغرف وتعيين المشاركين.
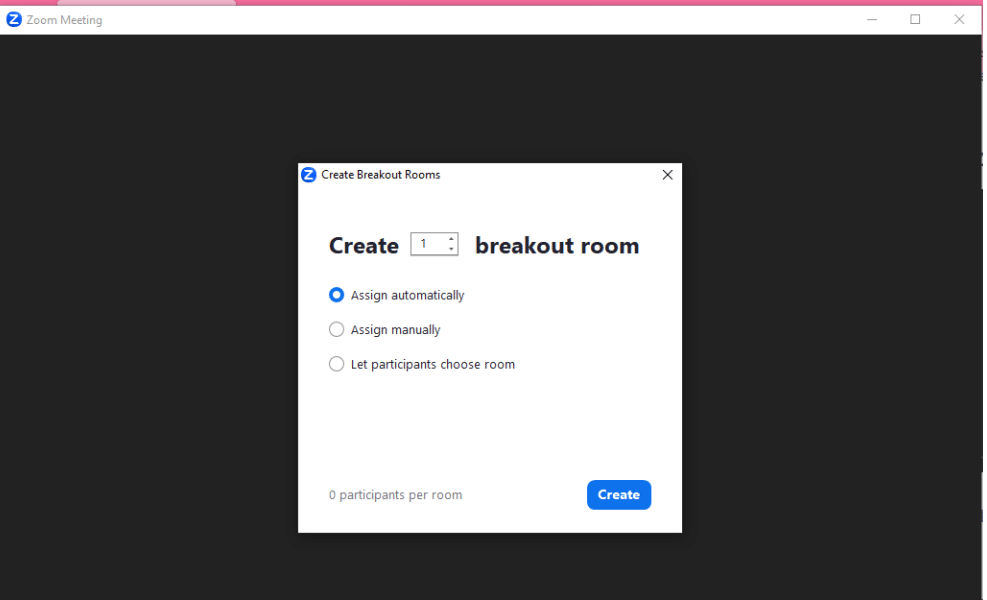
6- بعد إعداد الغرف، يمكنك البدء بتعيين مشاركين يدويًا لكل غرفة، إذا اخترت (Assign manually). وللقيام بذلك، انقر فوق زر (تعيين) Assign الظاهر بجوار كل غرفة وحدد المشاركين الذين تريد تعيينهم.
7- إذا أردت تغيير إعدادات الغرف، فيمكنك النقر فوق زر (إعادة إنشاء) Recreate لإعادة إنشاء الغرف الفرعية وإعادة توزيع المشاركين.
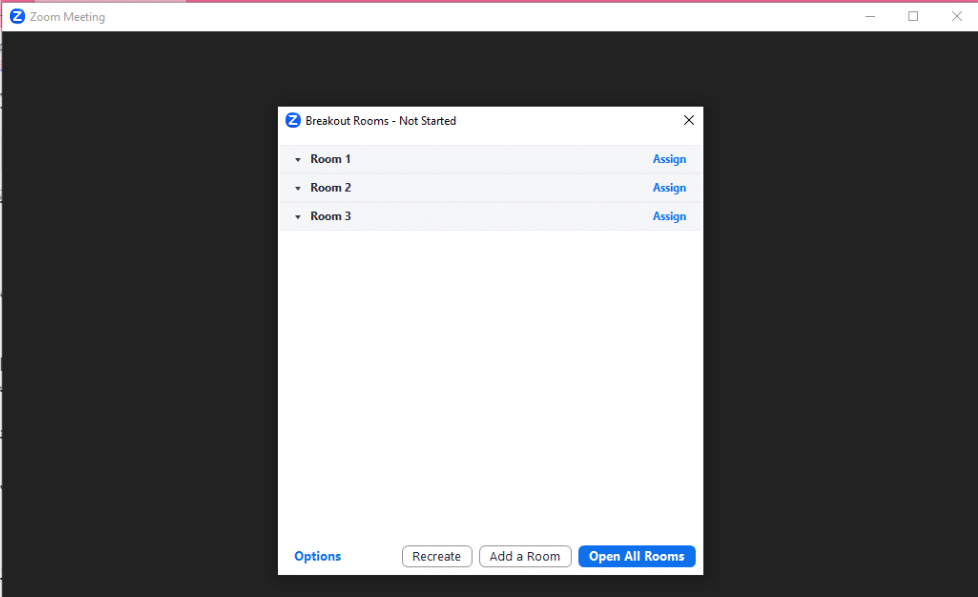
يمكن للمشاركين الانضمام إلى غرفة بالنقر فوق زر Join Breakout Room الذي سيظهر لهم في الشاشة. ويمكنك أيضًا إرسال رسالة إلى جميع المشاركين مع إرشادات حول كيفية الانضمام إلى الغرف المخصصة لهم.
خلال الاجتماع، يمكنك التنقل بين الغرف لتقييم المشاركين أو مناقشتهم أو تقديم الدعم. وإذا أردت إغلاق جميع الغرف، وإعادة المشتركين إلى الاجتماع الرئيسي في أي وقت أثناء الاجتماع، فانقر فوق Close All Rooms الظاهر في الجهة اليُمنى السُفلية من الشاشة.
يمكنك أيضًا إنهاء الاجتماع في غرفة معينة، عن طريق النقر فوق زر Breakout Rooms الظاهر في شريط الأدوات في الجهة السُفلية، ثم حدد الغرفة التي تريد إنهاء الاجتماع فيها، ثم انقر فوق (End Room).
كيفية تحقيق أقصى استفادة من ميزة Breakout Rooms:
لتحقيق أقصى استفادة من ميزة Breakout Rooms، يمكنك اتباع النصائح التالية:
- تأكد من أن لديك خطة واضحة لكيفية استخدام الغرف الفرعية في اجتماعك قبل البدء بالاجتماع.
- أبلغ المشاركين بالأهداف والتوقعات لكل مجموعة في الغرف الفرعية.
- عيّن قائد لكل غرفة ليكون مسؤولًا عن قيادة المناقشة وتوجيه المجموعة حول كيفية تحقيق الأهداف المطلوبة منهم.
- راقب المناقشات التي تحدث بين المشاركين في الغرف للتأكد من مشاركة الجميع وتحقيق الأهداف المطلوبة.
- بعد انتهاء الاجتماع في الغرف الفرعية، اجمع الجميع معًا لمشاركة النتائج ووجهات النظر، واطلب منهم تقييم تجربة الاجتماع في غرف فرعية لتحسين التجربة في الاجتماعات المستقبلية.