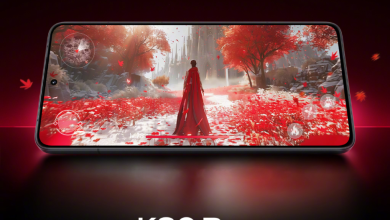كيفية إصلاح مشكلة توقف ChatGPT عن العمل في حواسيب ويندوز
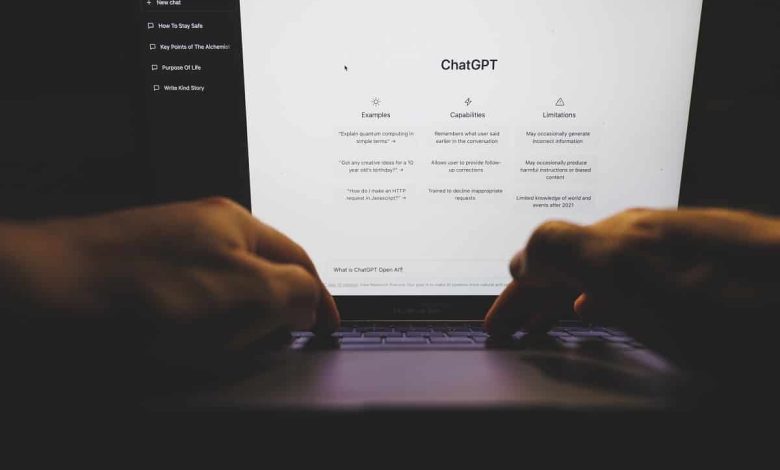
يتمتع روبوت الدردشة التفاعلي ChatGPT بشعبية كبيرة، ويستخدمه الملايين من الأشخاص من المعلمين والمحامين والمبرمجين وصناع المحتوى. ومع ذلك، قد يتوقف الروبوت عن إكمال المحادثة في بعض الأحيان ويظهر لك تنبيه (ChatGPT is at capacity right now). وقد يكون السبب في ذلك هو الزيادة الكبيرة في عدد المُستخدمين في ذلك الوقت، أو أن حاسوب ويندوز الذي تستخدمه يواجه مشكلة معينة. يمكنك تجربة الطرق التالية لإصلاح مشكلة توقف ChatGPT عن العمل في حواسيب ويندوز:
1- التوقف عن استخدام روبوت ChatGPT مؤقتًا:
كما ذكرنا سابقًا، قد يظهر تنبيه (ChatGPT is at capacity right now) بسبب الزيادة الكبيرة في عدد المُستخدمين في ذلك الوقت، حيث يؤدي ذلك إلى زيادة الضغط على خوادم ChatGPT. ولحل هذه المشكلة، توقف عن استخدام روبوت ChatGPT مؤقتًا ثم جرّب استخدامه مرةً أخرى.
2- التحقق من حالة خادم ChatGPT:
يمكن أن يتوقف روبوت ChatGPT عن الدردشة ويظهر التنبيه نفسه إذا كانت خوادم ChatGPT قيد الصيانة. وللتأكد من ذلك، افتح موقع DownDetector في المتصفح، واكتب (OpenAI) في شريط البحث، وانقر فوق رمز البحث.
موضوعات ذات صلة بما تقرأ الآن:
إذا كانت هناك زيادة كبيرة في المشكلات المبلغ عنها، فمن المحتمل أن تكون هناك مشكلة في الخادم. في هذه الحالة عليك الانتظار حتى تحل شركة OpenAI المشكلة.
أما إذا أشارت تقارير DownDetector إلى أن خوادم ChatGPT مستقرة، فمن المُحتمل أن ذاكرة التخزين المؤقت للمتصفح هي سبب المشكلة.
3- مسح بيانات ذاكرة التخزين المؤقت للمتصفح:
هناك طريقة أخرى فعالة لإصلاح توقف روبوت ChatGPT عن العمل، وهي مسح بيانات ذاكرة التخزين المؤقت للمتصفح. إذا كنت تستخدم متصفح جوجل كروم، إليك كيفية مسح بيانات ذاكرة التخزين المؤقت الخاصة به:
- افتح متصفح كروم، وانقر فوق النقاط الثلاثية الظاهرة في الزاوية اليُمنى العُلوية، واختر (الإعدادات) Settings من القائمة التي ستظهر لك.
- اختر (الخصوصية والأمان) Privacy and security من الشريط الظاهر في الجهة اليُسرى.
- انقر فوق خيار (Clear browsing data).
- فعّل خيار (ملفات تعريف الارتباط وبيانات الموقع الأخرى) Cookies and other site data، وخيار (صور وملفات ذاكرة التخزين المؤقت) Cache images and files، ثم انقر فوق (مسح البيانات) Clear data.
- بعد مسح بيانات ذاكرة التخزين المؤقت، أعد تشغيل متصفح كروم، وجرّب استخدام روبوت ChatGPT مرة أخرى.
4- إزالة الإضافات غير المرغوب فيها:
بعض الإضافات يمكن أن تتداخل مع عمل المتصفح وتسبب مشكلات مختلفة، ويمكنك اكتشاف تلك الإضافات وإزالتها من مُتصفح كروم على سبيل المثال باتباع الخطوات التالية:
- افتح مُتصفح كروم، ثم انقر فوق النقاط الثلاثية الظاهرة في الزاوية اليُمنى العُلوية.
- انقر فوق خيار (المزيد من الأدوات) More tools، ثم (الإضافات) Extensions.
- عطّل جميع الإضافات، ثم ابدأ بتفعيل كل إضافة على حدة حتى تظهر المُشكلة مرة أخرى. بعد تحديد الإضافة المُسببة للمشكلة، انقر فوق زر (إزالة) Remove الموجود في القسم الخاص بتلك الإضافة.
5- استخدام وضع التصفُّح الخفي:
طريقة أخرى يمكن تجربتها لإصلاح مشكلة توقف ChatGPT عن العمل هي التبديل إلى (وضع التصفّح الخفي) Incognito Mode في المتصفح.
للتبديل إلى وضع التصفّح الخفي في متصفح Chrome و Edge، اضغط فوق الأزرار (Ctrl و SHIFT و N) بعد فتح المتصفح. وإذا كنت تستخدم متصفح Firefox، افتح المتصفح أولًا ثم واضغط فوق الأزرار (Ctrl و SHIFT و P).
6- إعادة تعيين إعدادات الشبكة:
يمكن أن تكون الإعدادت الخاطئة للشبكة هي السبب في توقف ChatGPT عن العمل، ولإصلاح ذلك، يمكنك إعادة تعيين إعدادات الشبكة إلى الإعدادات الافتراضية في ويندوز 11 باتباع الخطوات التالية:
- انقر فوق زري (Win + I) لفتح (تطبيق الإعدادات) Settings app.
- حدد خيار (الشبكة والإنترنت) Network & internet الظاهر في الجهة اليُسرى.
- حدد خيار (إعدادات الشبكة المتقدمة) Advanced network settings.
- تحت قسم (المزيد من الإعدادات) More settings اختر (إعادة تعيين الشبكة) Network reset.
- انقر فوق زر (إعادة الضبط الآن) Reset now الظاهر بجانب خيار (إعادة ضبط الشبكة) Network reset
7- استخدام متصفح مختلف:
في بعض الأحيان، قد تكون المُشلكة في المتصفح نفسه. فإذا جربت جميع الحلول المذكورة سابقًا ولكن لم تنجح في حل المشكلة، جرّب استخدام متصفح مختلف، ثم ابدأ باستخدام روبوت ChatGPT.