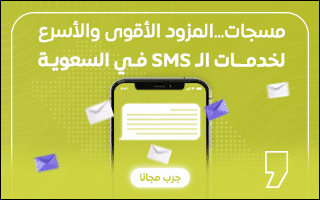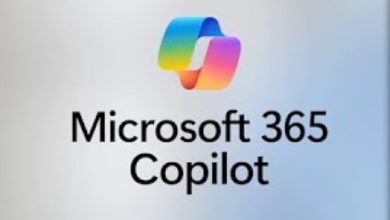كيفية إصلاح مشكلة تعطل التطبيقات في حواسيب ويندوز

قد تواجه في بعض الأحيان مشكلات في التطبيقات في حواسيب ويندوز مثل: عدم القدرة على تشغيل تطبيق معين أو أن التطبيق يتوقف عن العمل بعد بضع دقائق فقط من البدء باستخدامه. وهناك العديد من الأسباب التي يمكن أن تؤدي إلى تلك المشكلات، وأبرزها: عدم تحديث التطبيق أو نظام التشغيل ويندوز نفسه، أو تشغيل الكثير من التطبيقات في وقت واحد أو استخدام الحاسوب لفترة طويلة دون إيقاف تشغيله، وغيرها العديد من الأسباب.
بغض النظر عن السبب، يمكن أن تساعد الطرق التالية في حل المشكلات المتعلقة بالتطبيقات في حواسيب ويندوز:
1- استخدام أداة استكشاف الأخطاء:
يحتوي نظام ويندوز على أداة مدمجة لاستكشاف الأخطاء (Troubleshoot) يمكنها اكتشاف بعض المشكلات وحلها مثل: تعطل التطبيقات وغيرها. ولاستخدام أداة استكشاف الأخطاء، اتبع الخطوات التالية:
- انتقل إلى تطبيق (الإعدادات) Settings، ثم اختر (النظام) System.
- انقر فوق خيار Troubleshoot، ثم اختر (Other troubleshooters).
- انقر فوق زر (Run) الظاهر بجانب خيار Windows Store apps.
موضوعات ذات صلة بما تقرأ الآن:
انتظر حتى تبحث الأداة عن المشكلات في نظام التشغيل، وإذا عثرت الأداة على أي مشكلة، ستظهر في تقرير وستقترح الأداة إصلاحات يمكنك تجربتها.
2- تحديث التطبيقات:
نظرًا إلى أن تحديثات التطبيقات تحتوي على إصلاحات للأخطاء التي قد تظهر في الإصدارات القديمة، بالإضافة إلى وجود ميزات جديدة يمكن أن يساعد تحديث التطبيق في معالجة المشكلات التي تسبب العطل.
ولتحديث تطبيق في حواسيب ويندوز انتقل إلى متجر Microsoft وابحث عن التطبيق ثم انقر فوق زر التحديث الذي سيظهر إذا توفرت تحديثات جديدة للتطبيق. وإذا كان التطبيق غير متاح في متجر مايكروسوفت، فتوجه إلى الموقع الرسمي للتطبيق وثبت أحدث إصدار من هناك.
3- إغلاق التطبيقات الأخرى:
إذا كنت تعمل على عدة تطبيقات في الوقت نفسه، فقد تتعارض مع بعضها، مما يسبب مشكلات في أحد التطبيقات. وللتأكد من أن تشغيل تطبيقات متعددة في الوقت نفسه يؤثر في عمل تطبيق معين، أغلق جميع التطبيقات ما عدا التطبيق المتعطل، فإذا أصبح يعمل بشكل جيد بعد القيام بذلك، فهذا يعني أن أحد التطبيقات الأخرى كان هو سبب المشكلة.
في هذه الحالة، يمكنك البدء بتشغيل التطبيقات التي كانت تعمل سابقًا واحدًا تلو الآخر لتحديد التطبيق المسبب للمشكلة، وألغ تثبيته، لتجنب أي مشكلات في المستقبل.
4- إصلاح أو إعادة ضبط التطبيق:
يوفر نظام ويندوز ميزة (الإصلاح) Repair وميزة (إعادة الضبط) Reset للمساعدة في إصلاح المشكلات التي قد تتعرض لها التطبيقات. فإذا كان التطبيق معطلًا، يمكنك أولاً محاولة إصلاحه عن طريق السماح لنظام التشغيل بالبحث عن أي مشكلات متعلقة بالتطبيق وإصلاحها تلقائيًا، دون حذف البيانات أو الإعدادات.
ومع ذلك، من المهم معرفة أن ميزة الإصلاح قد لا تكون متاحة لكل التطبيقات المثبتة في حاسوبك. بالإضافة إلى ذلك، قد لا تساعد هذه الميزة في حل جميع المشكلات المتعلقة بالتطبيقات.
وإذا لم يعمل التطبيق بعد عملية الإصلاح، فجرب إعادة ضبطه لاستعادة الإعدادات الافتراضية، وإزالة جميع الإعدادات وبياناتك داخل التطبيق.
وللوصول إلى ميزة (الإصلاح) Repair وميزة (إعادة الضبط) Reset، اتبع الخطوات التالية:
- انتقل إلى تطبيق (الإعدادات) ثم اختر (التطبيقات) Apps.
- انقر فوق خيار (التطبيقات والميزات) Apps & features.
- انقر فوق الزر الثلاثي النقاط الذي يظهر بحانب اسم التطبيق الذي يواجه مشكلات، واختر (Advanced options).
- مرر إلى الأسفل حتى تصل إلى قسم (إعادة الضبط) Reset حيث ستجد خيار (الإصلاح) Repair، وخيار (إعادة الضبط) Reset.
5- إعادة تثبيت التطبيق:
إذا لم تساعد أي من الطرق السابقة في إصلاح المشكلات التي يواجهها التطبيق، فيمكنك إلغاء تثبيته ثم إعادة تثبيته مرة أخرى. سيؤدي ذلك إلى مسح أي بيانات أو إعدادات قد تسبب مشكلات في التطبيق.
ونظرًا إلى أن هذا الإجراء سيحذف جميع البيانات المرتبطة بالتطبيق، فتأكد من إنشاء نسخة احتياطية من البيانات المهمة. وبعد ذلك، يمكنك الانتقال إلى (لوحة التحكم) Control Panel لإلغاء تثبيت التطبيق ثم إعادة تثبيت إصدار جديد من متجر مايكروسوفت أو من الموقع الرسمي للتطبيق.