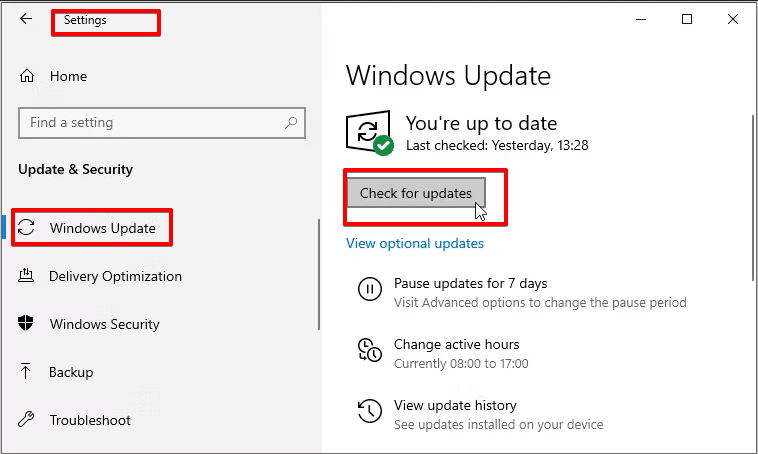كيفية إصلاح مشكلات الملفات المضغوطة في حواسيب ويندوز

يساعد ضغط الملفات في حواسيب ويندوز في إدارتها، إذ يُسهّل تخزين الملفات الكبيرة وإرسالها. ولكن أثناء التعامل مع الملفات المضغوطة، قد تواجه بعض المشكلات وتظهر لك رسالة تنص على أن الملف المضغوط غير صالح. وتظهر هذه المشكلة لأسباب مختلفة، قد تكون متعلقة بنظام التشغيل أو أداة فك ضغط الملفات، أو غيرها من الأسباب.
إليك 6 طرق يمكنك تجربتها لإصلاح مشكلات الملفات المضغوطة في حواسيب ويندوز:
1- أعد تثبيت أداة ضغط الملفات:
قد تواجه مشكلات مع الملفات المضغوطة، ويظهر التنبيه الذي يدل على أن الملف المضغوط غير صالح سواء كنت تستخدم أداة ضغط ملفات تابعة لجهة خارجية أم لا. وإذا حدثت المشكلة أثناء استخدام أداة ضغط تابعة لجهة خارجية، فقد تساعد إعادة تثبيت الأداة في حل المشكلة:
إليك كيفية إعادة تثبيت أداة ضغط الملفات:
موضوعات ذات صلة بما تقرأ الآن:
- اضغط فوق زري ( Win و R) لفتح صندوق Run.
- اكتب appwiz.cpl وانقر فوق زر (موافق) OK لفتح نافذة (البرامج والميزات) Programs and Features.
- حدد تطبيق ضغط الملفات الذي تستخدمه، واختر (إلغاء التثبيت) Uninstall لإزالته.
- عند الانتهاء من إلغاء التثبيت، أعد تثبيت أداة ضغط الملفات من موقع ويب موثوق.
2- أعد تشغيل مستكشف الملفات:
في بعض الحالات، يواجه (مستكشف الملفات) File Explorer بعض المشكلات التي تمنعك من فتح المجلدات المضغوطة. لذا يمكنك تجربة إعادة تشغيل مستكشف الملفات لإصلاح المشكلة، باتباع الخطوات التالية:
- اضغط فوق زري (Win و X) لفتح (قائمة الوصول السريع) Quick Access Menu.
- انقر فوق خيار (مدير المهام) Task Manager.
- انقر بزر الماوس الأيمن فوق خيار Windows Explorer، ثم اختر (إعادة التشغيل) Restart.
- جرّب فتح الملف المضغوط مرة أخرى.
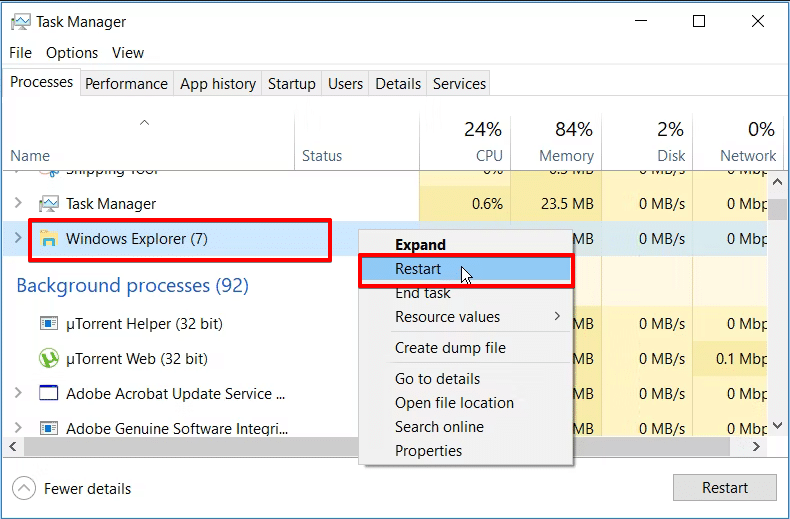
3- استخدم أداة File and Folder Troubleshooter:
يمكنك تنزيل أداة تسمى (File and Folder Troubleshooter) التي تساعد في اكتشاف الأخطاء في الملفات والمجلدات بسرعة في حاسوبك. ويمكن أن تساعدك في اكتشاف مشكلة المجلد المضغوط إذا ظهر تنبيه بأنه غير صالح.
إليك كيفية تشغيل File and Folder Troubleshooter:
- نزل (مستكشف أخطاء الملفات والمجلدات) File and Folder troubleshooter من موقع مايكروسوفت الرسمي.
- افتح الأداة، ثم انقر فوق خيار (Advanced)، وفعّل خيار (تطبيق الإصلاحات تلقائيًا) Apply repairs automatically
- ثم انقر فوق زر (التالي) Next
- في النافذة المنبثقة، فعّل خيار (إعادة تسمية الملفات والمجلدات أو نقلها) Renaming or moving files and folders ثم انقر فوق زر (التالي) Next.
- اتبع التعليمات التي ستظهر في الشاشة، وأعد تشغيل حاسوبك لحفظ هذه التغييرات.
4- أعد ضبط إعدادات الملف المضغوط:
قد يساعد إعادة ضبط إعدادات الملف المضغوط في حل المشكلة التي تمنع فتح الملف، ويمكنك القيام بذلك باتباع الخطوات التالية:
- انقر بزر الماوس الأيمن فوق المجلد المضغوط الذي لا يمكنك فتحه وحدد خيار (الخصائص) Properties
- اختر تبويب (تخصيص ) Customize.
- اختر من القائمة الظاهرة تحت خيار (تحسين هذا المجلد) Optimize this folder for خيار (العناصر العامة) General items.
- فعّل خيار (Also apply this template to all subfolders) الموجود أسفل القائمة.
- انقر فوق زر (تطبيق) Apply، ثم انقر فوق زر (موافق) OK.
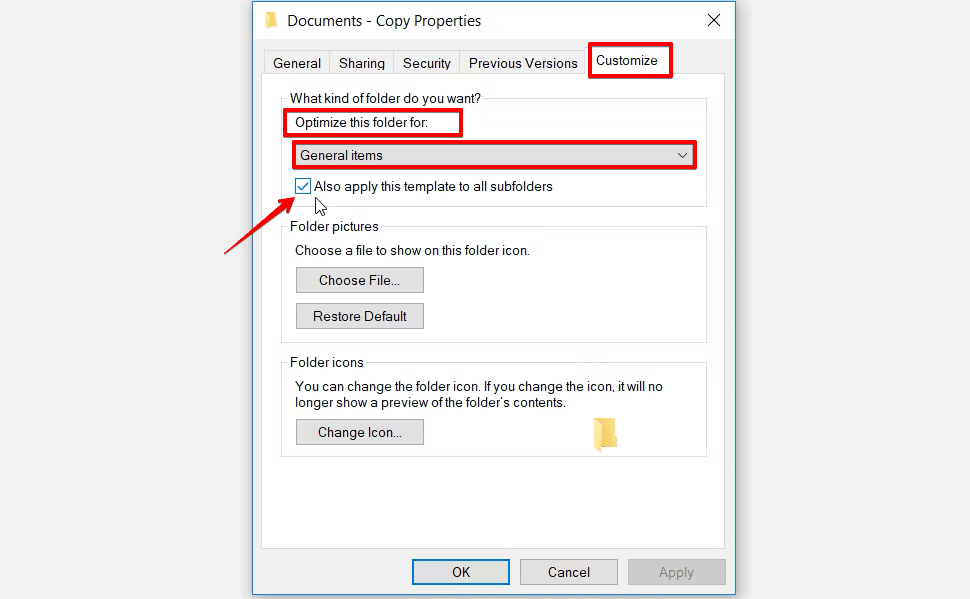
5- جرّب إصلاح برامج Microsoft Visual المتعطّلة:
تساعد برامج ++Microsoft Visual C في ضمان عمل حاسوبك بشكل صحيح. فإذا كانت هذه البرامج مفقودة أو متعطّلة، فمن المحتمل أن يواجه حاسوبك مشكلات مختلفة، منها المشكلات المتعلقة بالملفات المضغوطة. ولحل أي مشكلة تواجه تلك البرامج، ستحتاج إلى إصلاحها أو إعادة تثبيتها.
توضح الخطوات التالية كيفية إصلاح برامج ++Microsoft Visual C:
1.اضغط فوق زري (Win و R) لفتح مربع الحوار Run.
2. اكتب appwiz.cpl واضغط فوق زر Enter لفتح نافذة (البرامج والميزات) Programs and Features.
3. انقر بزر الماوس الأيمن فوق كل برنامج من برامج ++Microsoft Visual C واختر (تغيير) Change في كل مرة.
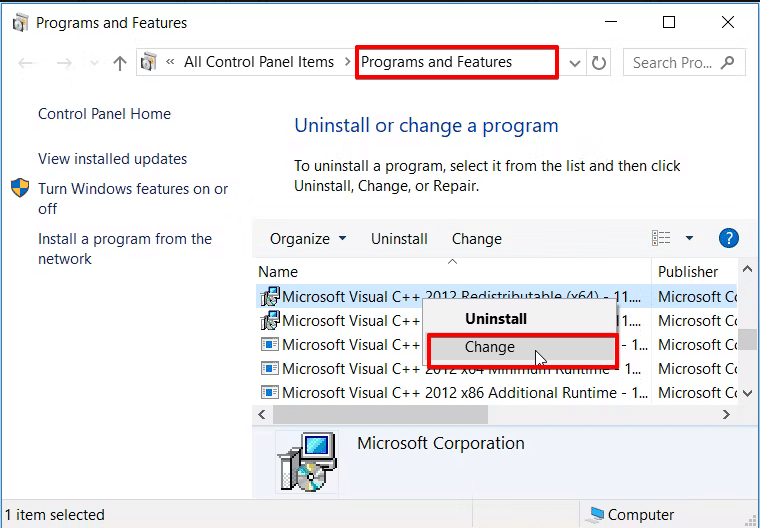
4. انقر فوق زر (إصلاح) Repair، ثم اتبع التعليمات التي ستظهر في الشاشة وأعد تشغيل حاسوبك لحفظ هذه التغييرات.
إذا لم تنجح هذه الطريقة في حل مشكلة الملف المضغوط، حاول إعادة تثبيت برامج ++Microsoft Visual C باتباع الخطوات التالية:
- اضغط فوق زري (Win وR) لفتح مربع الحوار Run.
- اكتب appwiz.cpl واضغط فوق زر Enter لفتح نافذة (البرامج والميزات) Programs and Features.
- انقر بزر الماوس الأيمن فوق كل برنامج من برامج ++Microsoft Visual C وانقر فوق خيار (إلغاء التثبيت) Uninstall
- توجه إلى موقع مايكروسوفت الرسمي، وأعد تثبيت برامج ++Microsoft Visual C.
- اتبع التعليمات التي ستظهر في الشاشة وأعد تشغيل جهازك لحفظ هذه التغييرات.
6- حدّث نظام التشغيل:
إذا لم تستطع حل المشكلة بأي طريقة من الطرق السابقة، حدّث نظام التشغيل ويندوز إلى آخر إصدار، للحصول على أحدث الميزات التي يمكن أن تساعد في معالجة الأخطاء التي قد تكون سبب ظهور مشكلات في الملفات المضغوطة.
إليك كيفية تحديث نظام التشغيل:
- انقر فوق شريط البحث واكتب (الإعدادات) Settings ثم افتح الإعدادات.
- اختر (التحديث والأمان) Update & Security، ثم انقر فوق خيار (تحديث ويندوز) Windows Update.
- انقر فوق زر (التحقق من التحديثات) Check for updates.
- اتبع التعليمات التي ستظهر في الشاشة لإكمال عملية التحديث.