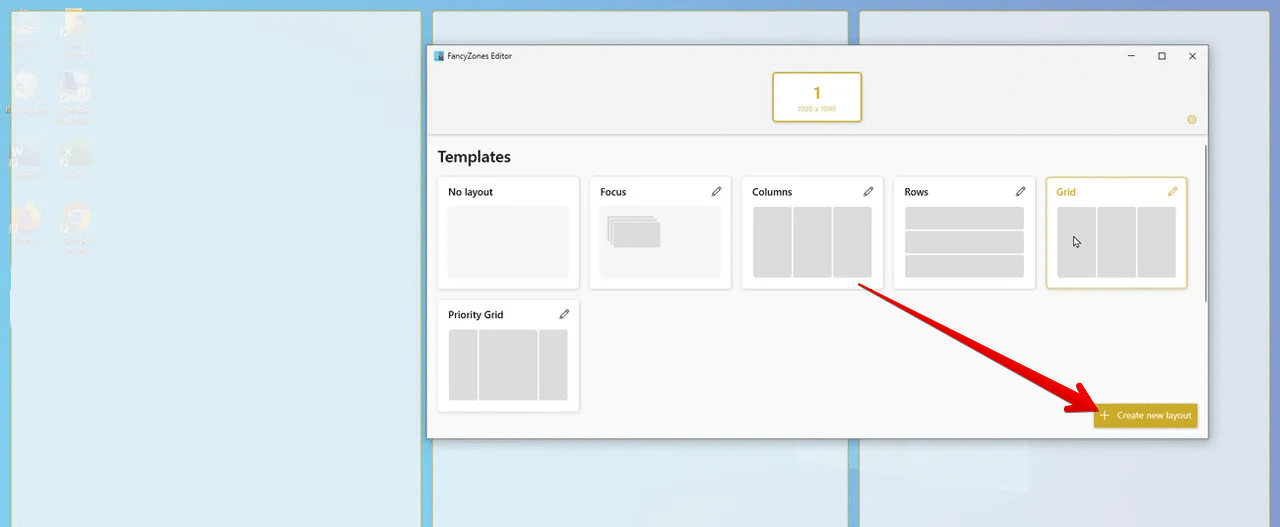أهم ميزات تعدد المهام في ويندوز 11 وكيفية استخدامها

طورت شركة مايكروسوفت نظام التشغيل ويندوز 11 خلال فترة أزمة كورونا، لذا فليس من المستغرب أن تكون ميزات تعدد المهام هي إحدى نقاط قوته الرئيسية، إذ تحول ملايين الأشخاص إلى العمل من المنزل، وغالبًا ما اعتمدوا على شاشات الحواسيب المحمولة الصغيرة بدلاً من الحواسيب المكتبية المعتادة في المكتب.
كما أنه الآن مع التحول إلى نموذج العمل الهجين الذي تتبناه العديد من الشركات، يحتاج الأشخاص إلى نظام تشغيل يمكنه التعامل مع تطبيقات متعددة في وقت واحد، وهذا ما يوفره نظام ويندوز 11.
سنستعرض في هذا المقال بعض ميزات تعدد المهام المتاحة في نظام ويندوز 11 وكيفية استخدامها؛ مما يساعدك في زيادة إنتاجيتك:
1- ميزة Task View:
يتيح لك نظام ويندوز 11 إنشاء ترتيبات مخصصة للتطبيقات في مساحات عمل مختلفة تُسمى (سطح المكتب الافتراضي) Virtual Desktops،ويمكنك التبديل بينها بسرعة باستخدام زر (عرض المهام) Task View الموجود في شريط المهام.
موضوعات ذات صلة بما تقرأ الآن:
كيفية إصلاح مشكلات الملفات المضغوطة في حواسيب ويندوز
مايكروسوفت تعرض خطأً ترقيات ويندوز 11 على حواسيب لا يمكنها…
لاستخدام هذه الميزة في تنظيم النوافذ وتحسين مساحة الشاشة لزيادة إنتاجيتك، يمكنك اتباع الخطوات التالية:
- اضغط على زر (عرض المهام) Task View في شريط المهام، يبدو وكأنه مستطيل فوق آخر، وعادة ما يكون بين أيقونة شريط البحث وأيقونة Teams. وبدلاً من ذلك، يمكنك استخدام اختصار لوحة المفاتيح من خلال الضغط على زري (Windows و Tab).
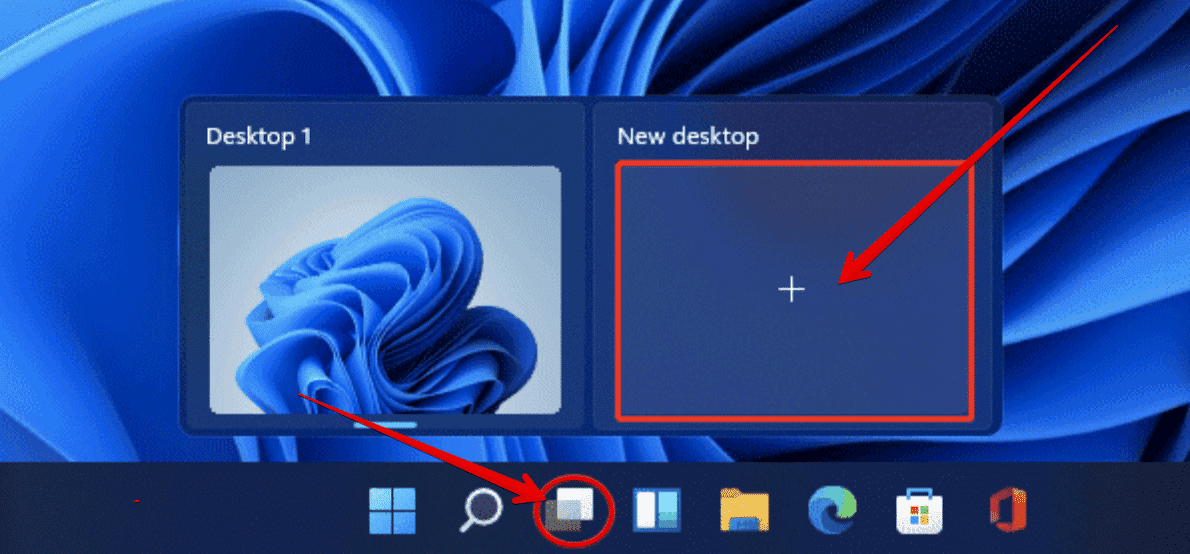
- اضغط على زر (سطح مكتب جديد) New desktop في الجزء العلوي من الشاشة.
- سيُعيين سطح المكتب الحالي في حاسوبك على أنه (سطح المكتب رقم 1) انقر فوق الصورة المصغرة المسماة (Desktop 2) على يمينه، حيث ستنتقل إلى سطح مكتب في ويندوز 11 لا يحتوي على أي تطبيقات، ومن هنا يمكنك تشغيل تطبيقات معينة لتعمل في سطح المكتب الثاني.
- وعند النقر فوق أيقونة عرض المهام مرة أخرى، ثم النقر فوق سطح المكتب 1، ستعود إلى سطح المكتب الأصلي، ومهما كانت التطبيقات التي تركتها قيد التشغيل ستظل موجودة.
2- ميزة Snap Layouts لتنظيم التطبيقات المفتوحة بسرعة:
تعد ميزة (Snap Layouts) واحدة من ميزات ويندوز 11 التي أثارت إعجاب المستخدمين، إذ تجعل أي مهام متعددة في الشاشة المنقسمة سهلة الإعداد والتخصيص، لذلك تعمل شركة مايكروسوفت على إدماج تقنيات الذكاء الاصطناعي فيها خلال الفترة القادمة لتحسينها.
تعد ميزة (Snap Layouts) طريقة رائعة لتحسين إنتاجيتك من خلال مشاركة العديد من نوافذ التطبيقات في شاشة واحدة. تتوفر تنسيقات مختلفة بأحجام متعددة للاختيار من بينها؛ حتى تتمكن من تحقيق أقصى استفادة من تطبيقاتك المفضلة عندما تعمل على مهام محددة.
لاستخدام ميزة (Snap Layouts) يمكنك اتباع الخطوات التالية:
- افتح أي تطبيق تريد نقله إلى تخطيط جديد، ومرر مؤشر الماوس فوق رمز التكبير الموجود في الزاوية العلوية اليمنى العليا من التطبيق
- ستظهر لك 4 خيارات، تتراوح من نافذتين إلى أربع نوافذ مفتوحة، أو 6 خيارات إذا كان لديك شاشة كبيرة.
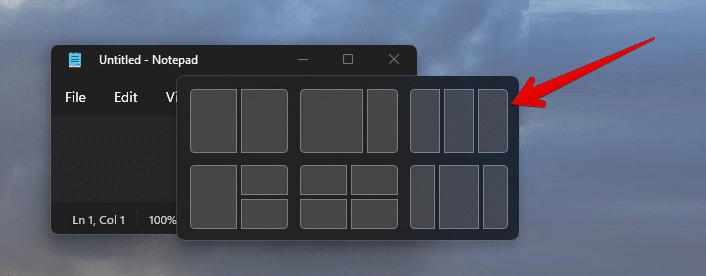
- انقر فوق أي تخطيط تريده، وإذا أردت نقل تطبيق من تخطيط إلى تخطيط آخر، اضغط على زري (Alt و Tab) لكل تطبيق مفتوح، واختر التخطيط الذي تريد أن يكون هذا التطبيق فيه.
ولتخصيص تخطيطات (Snap Layouts) حسب رغبتك يمكنك ضبطها من خلال الإعدادات باتباع الخطوات التالية:
- انتقل إلى (الإعدادات) Settings.
- اضغط على خيار (النظام) System.
- اضغط على خيار (تعدد المهام) Multitasking، ثم اضغط على خيار (Snap windows)، وستظهر لك مجموعة متنوعة من الخيارات التي يمكنك تفعيلها أو تعطيلها. على سبيل المثال، يمكنك اختيار عدم ظهور نوافذ التخطيطات عند التمرير فوق رمز التكبير أو عند التمرير فوق رمز التطبيق في شريط المهام. يمكنك ترتيب النوافذ الأخرى لتغيير حجمها تلقائيًا عند تغيير حجم أحدها يدويًا.
- كما يمكنك تعطيل ميزة (Snap Layouts) نفسها من خلال الضغط على زر التبديل الموجود بجوارها.
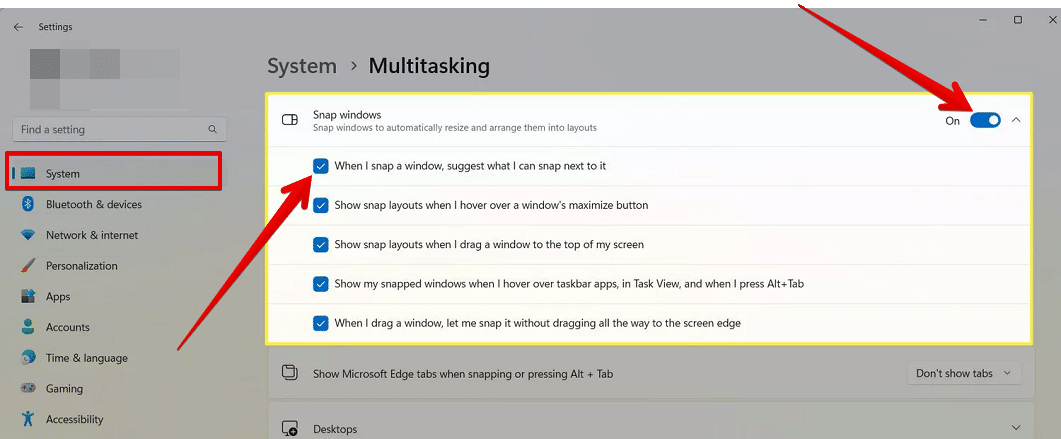
3- ميزة FancyZones:
تعتبر ميزة (Snap Layouts) رائعة لتنظيم التطبيقات المفتوحة في جهازك بسرعة، ولكنها تقدم لك عدد بسيط من التخطيطات المعدة سابقًا التي يمكنك الاختيار من بينها، بينما (FancyZones) إحدى أدوات PowerToys تقدم لك عدد أكبر من التخطيطات، كما تتيح لك تصميم التخطيط الذي تريده لفصل التطبيقات.
ولاستخدامها يجب عليك أولًا تنزيل (Microsoft PowerToys) من متجر مايكروسوفت وتثبيته في جهازك، ثم اتبع الخطوات التالية:
- افتح تطبيق PowerToys، ثم انقر على رمز القائمة الموجود في الزاوية العلوية اليسرى، ثم حدد خيار (FancyZones) وفعّله من خلال الضغط على زر التبديل الموجود بجواره.
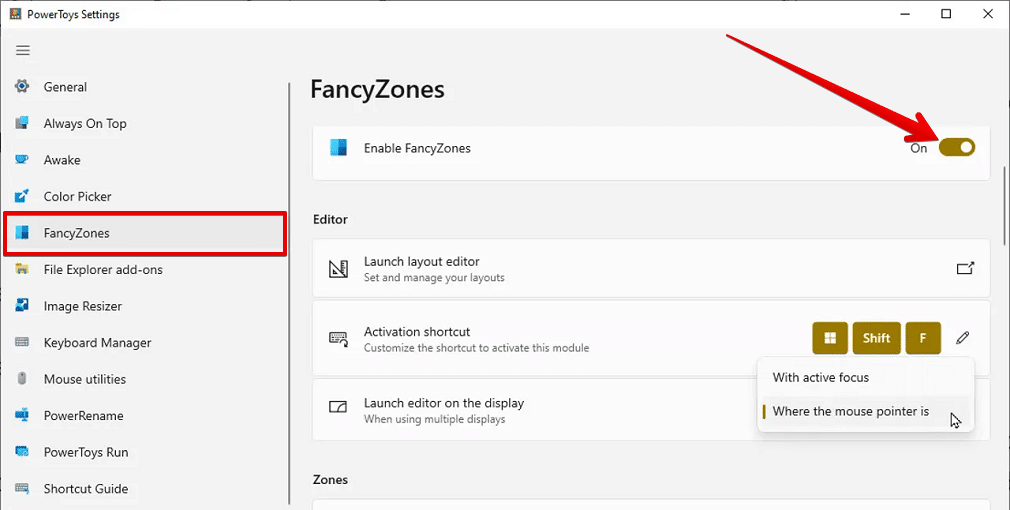
- اضغط على خيار (تشغيل محرر التخطيط) Launch layout editor. ستظهر لك مجموعة من التخطيطات الجاهزة ويمكنك تخصيصها عن طريق النقر فوق رمز القلم الموجود في الزاوية العلوية اليمنى للتخطيط الذي تريد تعديله.
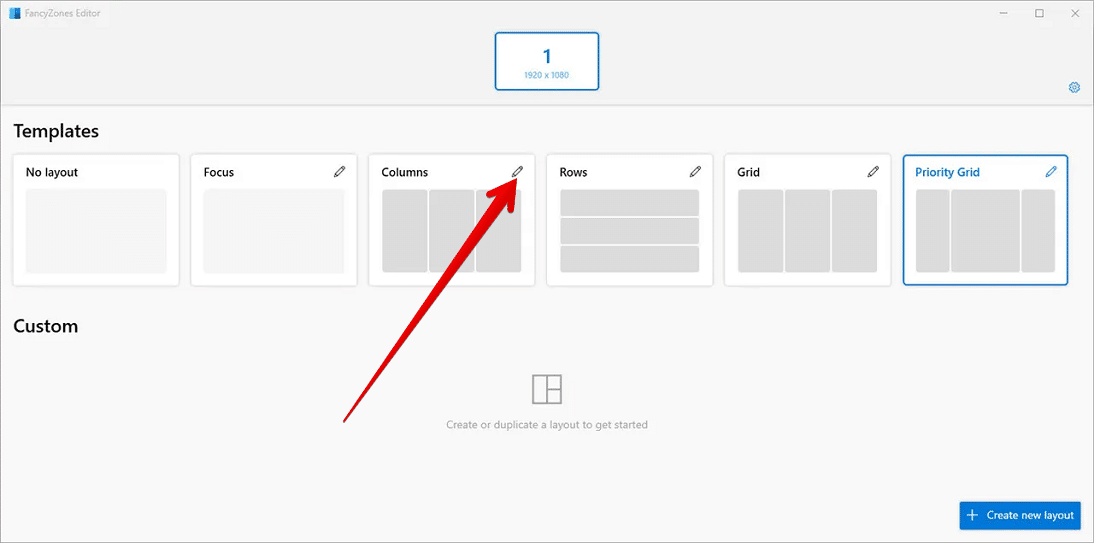
- يمكنك زيادة أو تقليل عدد المناطق، والتحكم في مساحة كل منطقة، بالإضافة إلى زيادة أو تقليل المساحة المتروكة حول كل منطقة حتى تتمكن من التحكم بشكل كامل في كيفية ظهورها في الشاشة وغير ذلك من الخيارات.
- يمكنك أيضًا إنشاء تخطيط جديد تمامًا من خلال الضغط على خيار (إنشاء تخطيط جديد) Create new layout الظاهر في الزاوية السفلية اليمنى.