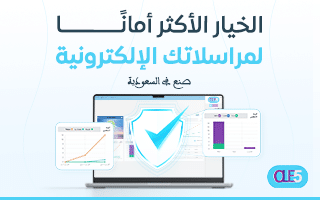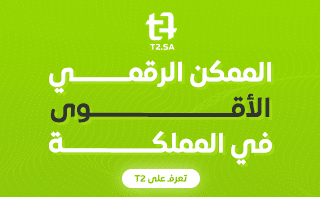نصائح لتحرير الصور باستخدام تطبيق صور جوجل
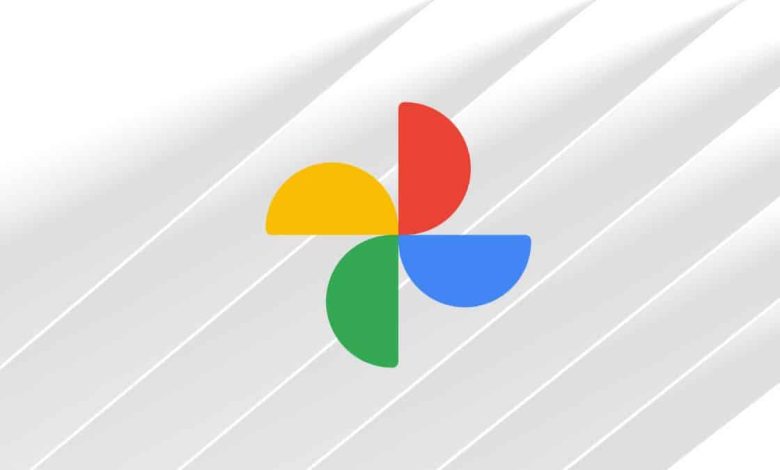
تُعد صور جوجل خدمة شاملة لتخزين ملفات الوسائط وتحرير الصور ومقاطع الفيديو ومشاركتها بسهولة مع الآخرين، ولكن تقتصر معظم ميزات التحرير في صور جوجل على تطبيق صور جوجل المُتاح لمُستخدمي هواتف أندرويد وآيفون، ولن تجد الميزات نفسها في إصدار الويب.
من ناحية أخرى، لا تتوفر جميع ميزات تحرير صور جوجل للحسابات المجانية. إذ تتوفر ميزات حصرية لمشتركي Google One. ومع ذلك، يمكن للجميع التمتع بالعديد من الميزات المجانية التي سنذكر فيما يلي نصائح بسيطة حول كيفية استخدامها لتحرير الصور:
1- استخدم خيارات تحسين الصور:
إذا كنت تستخدم هاتفًا لا يحتوي على ميزات تصوير احترافية، ولا يمكنك التقاط صور ممتازة باسنخدامه، فيمكن الاستعانة بتطبيق صور جوجل لتحسين جودة الصور.
يتضمن تطبيق صور جوجل تبويب (الاقتراحات) Suggestions الذي يقدم اقتراحات مختلفة للتحرير بناءً على صورتك. إذ يمكنك تجربة اقتراحات مثل: Luminous و Radiant و Stormy و B&W Portrait و Color Pop لإجراء تغييرات في صورك بنقرة واحدة.
موضوعات ذات صلة بما تقرأ الآن:
وللوصول إلى هذه الاقتراحات، يمكنك اتباع الخطوات التالية:
- انتقل إلى تطبيق صور جوجل، واختر الصورة التي تريد تحريرها.
- انقر فوق خيار (تحرير) Edit الظاهر في الجهة السفلية.
- جرب الاقتراحات التي ظهرت لك لتحسين الصورة، وإذا لم تكن متأكدًا من الخيار الذي يجب استخدامه، انقر فوق زر Enhance واسمح لتطبيق صور جوجل بإجراء التعديلات المناسبة لتحسين الصورة.
2- جرّب المرشحات في صور جوجل:
أصبحت المرشحات جزء أساسي من تطبيقات الصور، وهي متوفرة أيضًا في تطبيق صور جوجل، ولاستخدامها اتبع الخطوات التالية:
- انتقل إلى تطبيق صور جوجل، واختر الصورة التي تريد تحريرها.
- انقر فوق خيار (تحرير) Edit الظاهر في الجهة السفلية.
- مرر إلى الجهة اليُسرى لتصل إلى خيار (المرشحات) Filters ثم انقر فوقه.
- جرّب المرشحات المتاحة بالنقر فوق مرشح معين ومعاينته مباشرة.
3- استخدم أداة القص أو التدوير:
يمكنك بسهولة قص أي صورة لإزالة الأجزاء غير المرغوب فيها أو تدوير الصور لتغيير اتجاهها وذلك مباشرة من تطبيق صور جوجل، ولكن لا يمكنك تغيير حجمها.
ولتجربة قص صورة أو تدويرها؛ اتبع الخطوات التالية:
- انتقل إلى تطبيق صور جوجل، واختر الصورة التي تريد تحريرها.
- انقر فوق خيار (تحرير) Edit الظاهر في الجهة السفلية.
- اختر (قص) Crop ثم انقر فوق رمز المستطيل للتحقق من نسب العرض إلى الارتفاع المتاحة.
- انقر فوق أيقونة التدوير الظاهرة بجانب رمز المستطيل لتدوير الصورة.
- انقر فوق الأيقونة الظاهرة بجانب أيقونة التدوير لقص الصورة يدويًا.
4- اضبط ألوان الصور والتباين:
يتيح لك تطبيق صور جوجل ضبط التشبع والظلال ولون البشرة و HDR والتباين بسهولة، ولتجربة هذه الخيارات، اتبع الخطوات التالية:
- اختر الصورة التي تريد تحريرها في تطبيق صور جوجل.
- انقر فوق خيار (تحرير) Edit الظاهر في الجهة السفلية.
- مرر إلى الجهة اليسرى بين خيارات التعديل ثم اختر (ضبط) Adjust.
- حدد العنصر الذي تريد ضبطه مثل: (التشبع) Contrast، أو غيره، ثم استخدم المؤشر لضبط الشدّة.
5- أضف نص إلى الصور:
يحتوي تطبيق صور جوجل على أداة markup المخصصة لإضافة نص إلى الصور إذا كنت تريد توضيح أمر معين، كما يمكنك أيضًا استخدام أداة highlighter للإشارة إلى التفاصيل المهمة في الصورة. ولاستخدام هذه الأدوات، اتبع الخطوات التالية:
- اختر الصورة التي تريد تحريرها في تطبيق صور جوجل.
- انقر فوق خيار (تحرير) Edit الظاهر في الجهة السفلية.
- اختر Markup ثم اختر Pen أو Highlighter أو Text.
- سيتوفر لك سبعة خيارات من الألوان للاختيار منها، ومع ذلك، لا يمكنك تعديل السمك عند اختيار أداة (القلم) Pen، أو Highlighter.
- بعد الانتهاء من إضافة النص، انقر فوق زر (حفظ نسخة) Save copy.