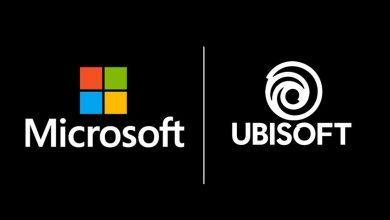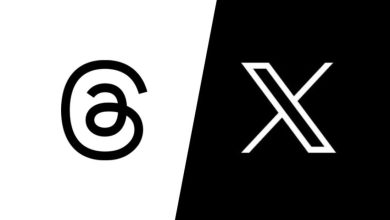كيف يمكنك إعداد هاتف آيفون الجديد؟

إذا اشتريت هاتف آيفون جديد؛ فإنك بحاجة إلى التعرف على كيفية إعداده، وذلك من خلال معرفة كيفية إنشاء مُعرف آبل (Apple ID)، وكيفية تفعيل خاصية التعرف على الوجه، وتفعيل المساعد الصوتي سيري، وغيرها من الميزات الأخرى.
يمكنك أيضًا إعداد هاتف آيفون الجديد عبر اتصال بالإنترنت، أو عن طريق توصيله بالحاسوب، وإذا كان لديك هاتف آيفون قديم أو هاتف أندرويد يمكنك نقل بياناتك إلى آيفون الجديد بسهولة عبر التطبيق الذي تقدمه آبل. وإذا لم ترغب في نقل أي بيانات سابقة، فيمكنك إعداد آيفون كأنه هاتف جديد بدون أي بيانات.
وفيما يلي سنوضح خطوات إعداد هاتف آيفون مع نقل البيانات من الهاتف القديم أو إعداده كهاتف جديد:
كيفية إعداد هاتف آيفون جديد:
في اللحظة التي تُشغّل فيها هاتف آيفون جديد لأول مرة، سيظهر شعار آبل في الشاشة، ثم سيُرحب بك بكلمة (مرحبًا) Hello بعدة لغات، بعد انتهاء الترحيب اتبع الخطوات التالية:
موضوعات ذات صلة بما تقرأ الآن:
1- اسحب الشاشة إلى الأعلى للانتقال إلى الخطوة التالية، وإذا كان هاتفك من طراز آيفون SE، انقر فوق زر الصفحة الرئيسية.
2- اختر (اللغة) language، ثم اختر (البلد أو المنطقة) country or region.
3- سيظهر لك خيار استخدام إعداد Quick Start لنقل البيانات من هاتفك القديم تلقائيًا، وإذا لم ترغب في ذلك اختر (إعداد الهاتف يدويًا) Set Up Manually، وتابع الخطوات التالية.
4- اختر (شبكة الواي فاي) Wi-Fi network إذا لم تتوفر لديك شبكة واي فاي، فيمكنك إعداد ذلك لاحقًا، وفي هذه الحالة اختر (استخدام بيانات الهاتف) Use Cellular Connection بدلاً من شبكة الواي فاي.
5- انقر فوق زر (متابعة) Continue بعد قراءة معلومات الخصوصية والبيانات الخاصة بشركة آبل .
6- انقر فوق زر (متابعة) Continue لإعداد Face ID أو Touch ID إذا كان هاتفك آيفون SE، وإنشاء رمز مرور. أو انقر فوق زر (الإعداد لاحقًا) Set Up Later لتخطي هذه الخطوة.
7- إذا نقرت فوق زر متابعة ستنتقل إلى مرحلة إعداد Face ID أو Touch ID بحسب طراز آيفون. ولإكمال مرحلة الإعداد اتبع الخطوات التالية:
- لإعداد خاصية التعرف على الوجه Face ID في هاتف آيفون X، أو آيفون XS، أو آيفون XR، أو آيفون 11 والإصدارات الأحدث: انقر فوق زر (البدء) Get Started، ثم حرّك رأسك ببطء في شكل دائرة، ثم انقر فوق (متابعة) Continue وحرّك رأسك مرة أخرى في شكل دائرة، ثم انقر فوق (تم) Done.
- لإعداد Touch ID في هاتف آيفون SE: سيطلب منك الهاتف إنشاء رمز مرور، بعد ذلك انقر فوق زر (إضافة بصمة إصبع) Add a Fingerprint button، ثم ضع إصبعك فوق الزر الرئيسي للهاتف، وارفعه ثم ضعه مرة أخرى وارفعه حتى ينبهك الهاتف بأنه أكمل الخطوة الأولى. بعد ذلك ضع حواف اصبعك فوف الزر الرئيسي وارفعها، ثم كرر العملية أكثر من مرة حتى ينتهي الهاتف من الخطوة الثانية. وبعد الانتهاء، انقر فوق زر (متابعة) Continue ثم (الانتهاء) finish.
8- وإذا لم ترغب في إعداد Face ID أو Touch ID ونقرت فوق زر (الإعداد لاحقًا) Set Up Later سيطلب الهاتف بعد ذلك تحديد خيار استعادة نسخة احتياطية من هاتف آيفون آخر، أو إعداده كهاتف آيفون جديد أو نقل البيانات من هاتف أندرويد. وسنوضح فيما يلي الخطوات التي يجب اتباعها اعتمادًا على الخيار الذي اخترته:
استعادة نسخة احتياطية من البيانات من iCloud أو iTunes:
إذا كنت تريد نقل البيانات من هاتف آيفون يمكنك استعادة نسخة احتياطية من تطبيقاتك وبياناتك باستخدام iCloud بالنقر فوق خيار (Restore from iCloud Backup)، أو استعادة نسخة احتياطية من بياناتك من iTunes أو Finder بالنقر فوق خيار (Restore from Mac or PC)، ثم اتبع التعليمات التي ستظهر في شاشة الهاتف.
نقل البيانات مباشرة من هاتف آيفون آخر:
توفر آبل أيضًا خيار النقل مباشرة من هاتف آيفون القديم إلى هاتفك الجديد من خلال خيار Quick Start. وإذا تخطيت هذا الخيار سابقًا في عملية الإعداد، سيظهر لك مرةً أخرى في هذه المرحلة. ما عليك سوى تحديد خيار (نقل مباشرة من آيفون ) Transfer Directly from iPhone واتبع الخطوات التي ستظهر لك.
نقل البيانات من هاتف أندرويد:
أصدرت آبل تطبيقًا خاصًا للأشخاص الذين يرغبون في نقل بياناتهم من هواتف أندرويد إلى آيفون يُسمى (Move to iOS)، وهو متاح في متجر جوجل. وقبل نقل بياناتك إلى هاتف آيفون الجديد، تثبّت تطبيق Move to iOS في هاتف أندرويد، ثم اتبع الخطوات التالية:
- انقر فوق خيار (نقل البيانات من هاتف أندرويد) move data from Android في هاتف آيفون.
- افتح تطبيق (Move to iOS) في هاتف أندرويد.
- انقر فوق زر (استمرار) Continue في الهاتفين.
- في هاتف أندرويد، أدخل الرمز المكون من ستة أرقام الذي سيظهر في هاتف آيفون.
- بعد إدخال الرمز، انقر فوق خيار (استمرار) Continue في هاتف أندرويد.
- ضع الهاتفين بجانب بعضها ثم انقر فوق (اتصال) Connect.
- حدد البيانات التي تريد نقلها، ثم انقر فوق (متابعة) Continue.
- سيستغرق نقل بياناتك وقتًا، لذا احتفظ بالهواتف بالقرب من بعضها واتركهما حتى تنتهي عملية نقل البيانات بالكامل.
- بعد انتهاء عملية نقل البيانات انقر فوق (تم) Done.
- انقر فوق خيار (استمر في إعداد آيفون) Continue Setting Up iPhone في هاتف آيفون الجديد.
إعداد آيفون كهاتف جديد:
إذا لم ترغب في نقل أي بيانات سابقة من هاتفك القديم، فيمكنك إعداد هاتف آيفون الجديد باتباع الخطوات التالية:
- انقر فوق خيار (إعداد كهاتف آيفون جديد) Set Up as New iPhone
- أدخل معرف آبل وكلمة المرور. إذا لم يكن لديك واحدًا، فيمكنك إنشاء واحد جديد من خلال النقر فوق زر (لا تمتلك معرف آبل؟) Don’t have an Apple ID واتبع الخطوات التي ستظهر لك.
- اقرأ شروط وأحكام آبل ووافق عليها بالنقر فوق زر (موافق) Agree.
- انقر فوق زر (موافق) Agree مرة أخرى للتأكيد.
- أعدّ Apple Pay، وiCloud Keychain، والمساعد الصوتي (سيري) Siri باتباع الخطوات التي ستظهر لك في الهاتف.
- انقر فوق (إرسال معلومات التشخيص إلى آبل) Send Diagnostic information to Apple، لإرسال معلومات إلى آبل عند تعطل التطبيقات أو ظهور مشكلات أخرى في هاتفك، أو انقر فوق (عدم الإرسال) Don’t Send.
- شغّل( تكبير العرض) Display Zoom لتكبير الرموز والنصوص إذا كنت تريد ذلك.
- انقر فوق زر (البدء) Get Started.