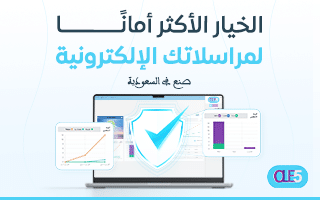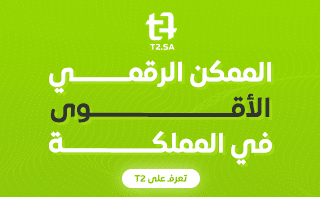كيف تستخدم الذكاء الاصطناعي في كتابة رسائل جيميل؟
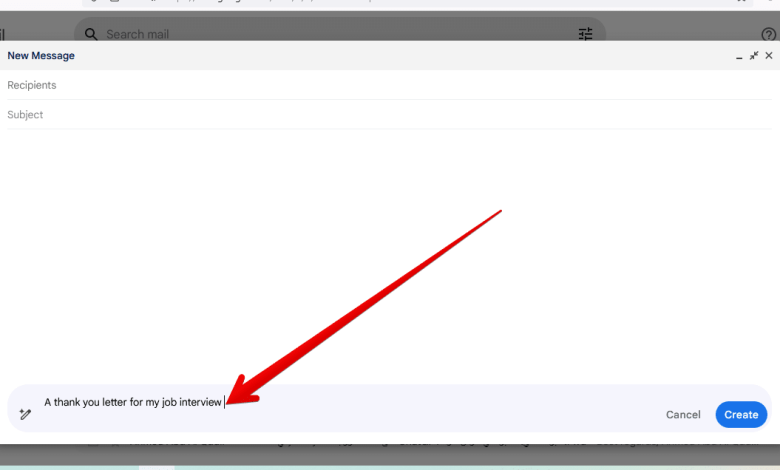
تركز شركة جوجل في إدماج الذكاء الاصطناعي التوليدي في معظم منتجاتها وخدماتها خلال الفترة الأخيرة، ومن أبرزها خدمة البريد الإلكتروني (جيميل) Gmail التي تحظى باهتمام كبير من الشركة بسبب انتشارها الواسع.
قدمت جوجل في جيميل على مدار السنوات الماضية العديد من الميزات التي تستند في عملها إلى الذكاء الاصطناعي لجعل الرد على رسائل البريد الإلكتروني أسهل وأسرع، إذ أطلقت في عام 2017 ميزة (الرد الذكي) Smart Reply لإنشاء ردود تلقائية بناءً على السياق الكامل للمحادثة، وبعد ذلك؛ قدمت (Smart Compose) لإكمال رسائل جيميل تلقائيًا مما يساعد المستخدمين في توفير الوقت وزيادة الإنتاجية.
ولكن هذا العام تقدم جوجل ميزة (ساعدني في الكتابة) Help Me Write التي ستؤلف لك الرسالة بأكملها بمجرد كتابة عبارة بسيطة، وذلك لمواكبة التطورات التي نشهدها في الذكاء الاصطناعي التوليدي.
ولكن كيف تصل إلى ميزة (Help Me Write) وكيف تستخدمها لمساعدتك في كتابة الرسائل، أو تحرير الرسائل التي كتبتها بالفعل باستخدام لغة أكثر رسمية؟
أولًا؛ كيف تصل إلى ميزة (Help Me Write) في جيميل؟
موضوعات ذات صلة بما تقرأ الآن:
لم تطلق جوجل هذه الميزة لعموم المستخدمين حتى الآن، ولكن متاحة حاليًا في (Workspace Labs) حاليًا، وإذا كنت ترغب في تجربتها يمكنك التسجيل في منصة (Workspace Labs) باتباع الخطوات التالية:
- انتقل إلى موقع (Workspace Labs) الرسمي.
- سجل الدخول باستخدام حساب جوجل.
- وافق على شروط الخدمة، ثم اضغط على خيار (Submit).
ثانيًا؛ كيف تستخدم الميزة لمساعدتك في كتابة رسائل جيميل والرد عليها؟
بمجرد انتهاء عملية التسجيل في منصة (Workspace Labs)؛ ستصلك رسالة بريد إلكتروني تدعوك لتجربة الكتابة بمساعدة الذكاء الاصطناعي في (Google Workspace)، وهذه الرسالة تعني أن الميزات الجديدة أصبحت متاحة في حسابك.
ولاستخدام ميزة الذكاء الاصطناعي التوليدي الجديدة في جيميل؛ يمكنك اتباع الخطوات التالية:
- انتقل إلى (جيميل) Gmail.
- اضغط على خيار (إنشاء رسالة جديدة) Compose.
- ابحث عن أيقونة (ساعدني في الكتابة) Help Me Write في شريط الأدوات السفلي، ستجدها في شكل قلم بجواره نجمة، ثم اضغط عليها.
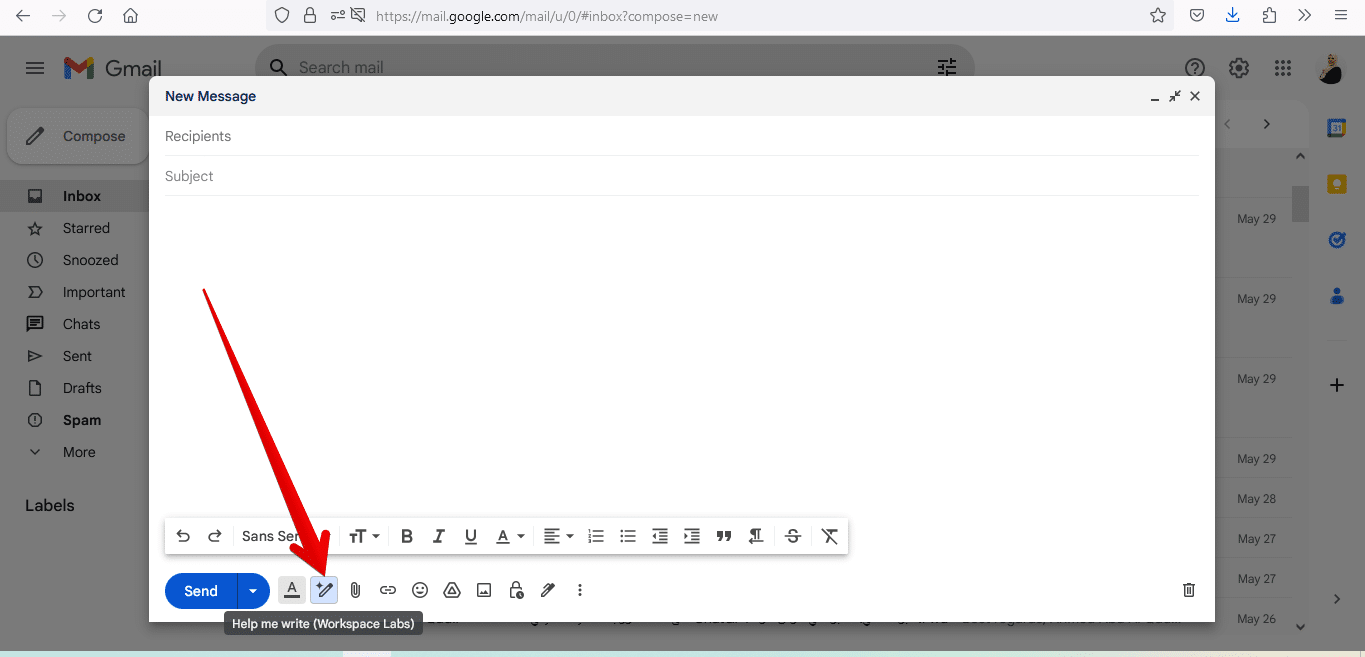
- اكتب مطالبتك على سبيل المثال: (رسالة شكر لمقابلة عمل) A thank you letter for my job interview، ثم اضغط على زر (إنشاء) Create.
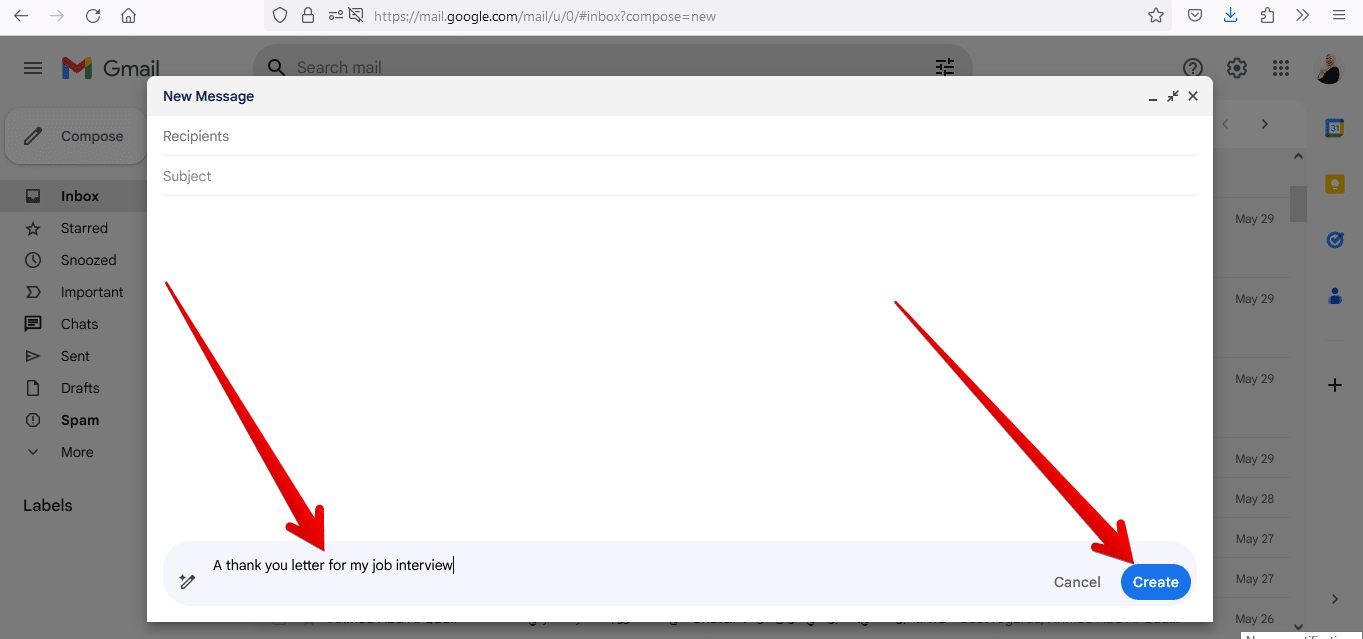
- ستظهر لك النتيجة خلال ثوانٍ؛ إذا لم تكن راضيًا عن النتيجة، اضغط على خيار (إعادة إنشاء) Recreate، وستقوم الميزة بتجاهل النص الذي أُنشئ، وسيُنفذ الطلب مرة أخرى.
- وبمجرد أن تكون راضيًا عن النتيجة، اضغط على خيار (تحسين) Refine للحصول على خيارات إضافية مثل: (Formalize) لإعادة كتابة النص باستخدام لغة أكثر رسمية، أو خيار (Shorten) لتقصير النص إذا كان طويلاً جدًا، أو خيار (Elaborate) لشرح النص إذا كان قصيرًا جدًا، أو خيار (I’m Feeling Lucky) للحصول على أكثر من مسودة يمكنك الاختيار من بينها، وهذا الخيار هو إشارة إلى زر البحث بنقرة واحدة في محرك بحث جوجل الذي ينقلك مباشرةً من جوجل إلى موقع الويب الأول في نتائج البحث.
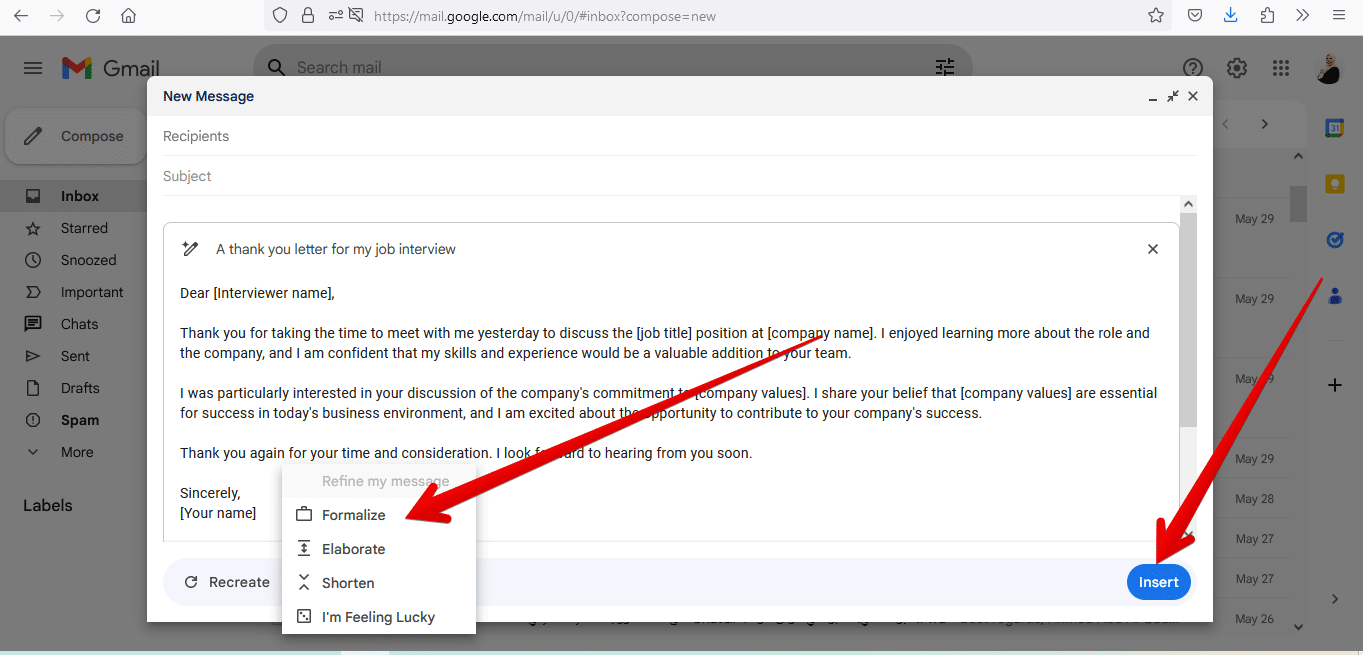
- وبمجرد ضبط النص حسب ما تريد؛ اضغط على خيار (إدراج) Insert، لإدراج النص الذي أنشأته باستخدام الذكاء الاصطناعي التوليدي في رسالة جيميل التي تكتبها.
- يمكنك أيضًا استخدام هذه الميزة في الرد على الرسائل المرسلة لك.
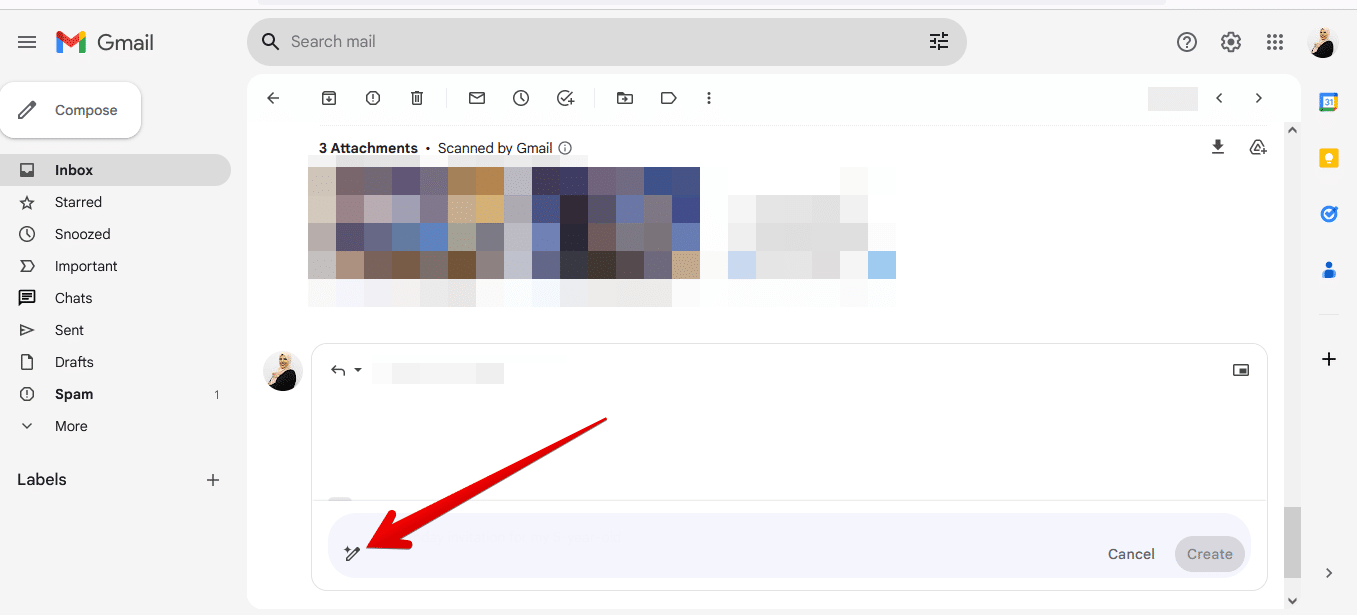
ثالثًا؛ كيف تستخدم ميزة (Help Me Write) لتحرير الرسائل التي كتبتها؟
إذا كتبت رسالة جيميل وتحتاج إلى تحريرها بسرعة مثل: إعادة صياغتها أو تقصيرها أو كتابتها بلغة أكثر رسمية يمكنك القيام باستخدام مستندات جوجل عبر الخطوات التالية:
- انتقل إلى مستندات جوجل في حاسوبك.
- اكتب رسالتك أو ألصقها إذا كنت كتبتها بالفعل في جيميل.
- حدد الرسالة؛ ثم اضغط على زر (ساعدني في الكتابة) Help Me Write الذي يظهر في الهامش الأيسر من المستندات.
- سيظهر لك 4 خيارات، وهي: الخيار الأول: (Formalize) لإعادة كتابة النص باستخدام لغة أكثر رسمية، والخيار الثاني: (Shorten) لتقصير النص إذا كان طويلاً جدًا، والخيار الثالث: (Elaborate) لشرح النص إذا كان قصيرًا جدًا، والخيار الرابع: (إعادة صياغة) Rephrase لإعادة الكتابة باستخدام كلمات مختلفة.
- اضغط على خيار التحرير الذي يناسبك.
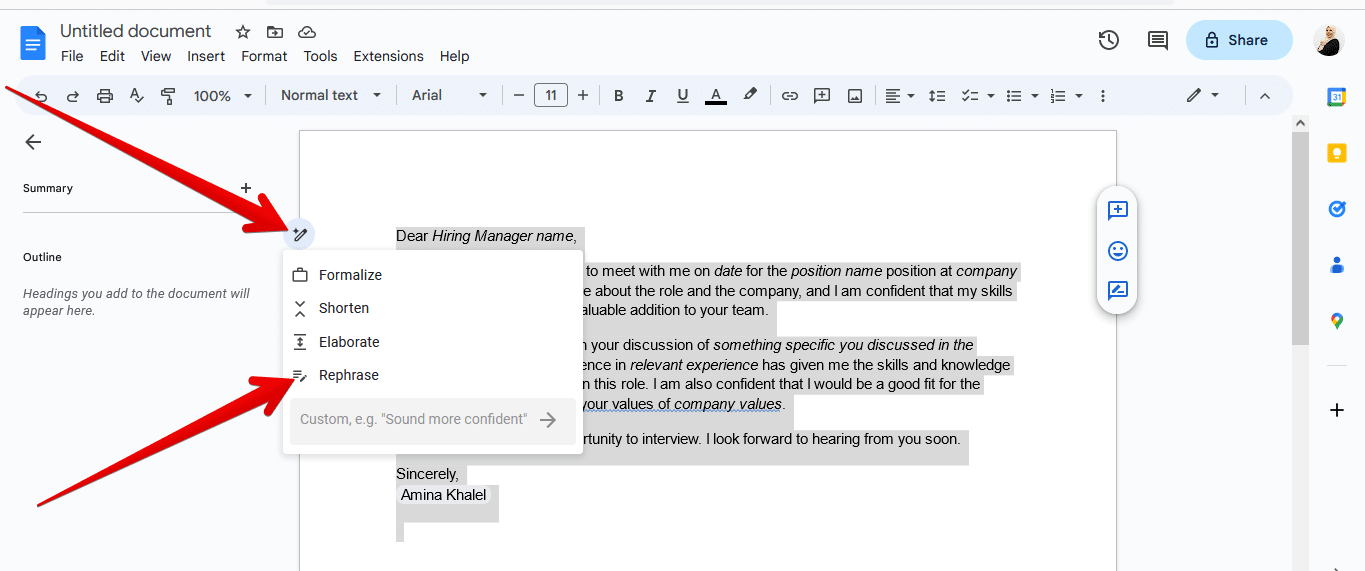
- وبمجرد أن تكون راضيًا عن النتيجة، انسخ النص ثم ألصقه في جيميل.
إذا كنت تريد معرفة المزيد عن ميزات الذكاء الاصطناعي في مستندات جوجل، يمكنك الاصطاع على مقال: “كيف تستخدم الذكاء الاصطناعي التوليدي في مستندات جوجل؟“.
تنبيه: كن حذر عن استخدام هذه الميزة في جيميل، إذ إنها تقدم المسودة الأولية للرسالة لذلك يجب أن تقرأ الرسالة جيدًا، وتحررها قبل الضغط على زر إرسال.