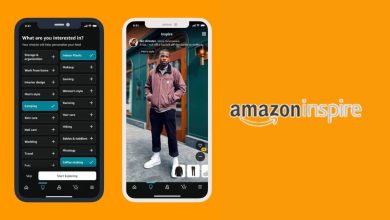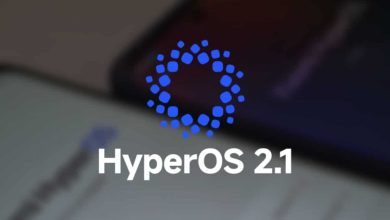كيفية تعطيل ظهور الإعلانات في نظام ويندوز 11
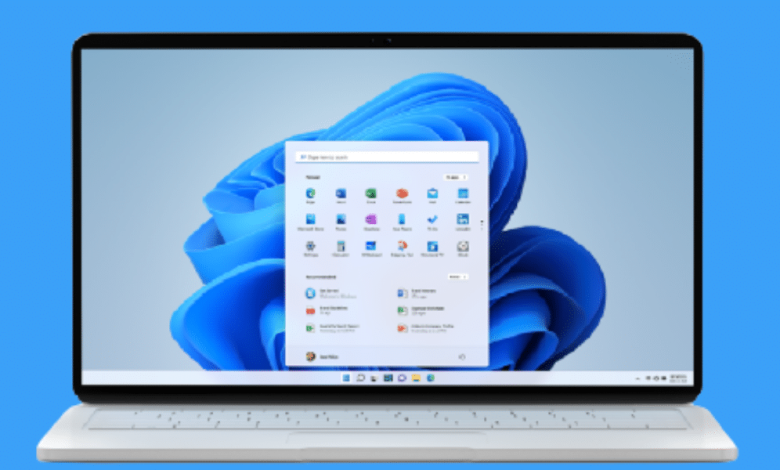
تسمح مايكروسوفت لشركات معينة وبائعين من جهات خارجية بالإعلان عن منتجاتهم وخدماتهم في نظام ويندوز 11. وفي حين أن هذه الإعلانات قد تكون غير مزعجة بالنسبة للكثيرين وغالبًا ما يمكن تجاهلها بسهولة، إلا أنها قد تؤثر في التركيز بالنسبة لبعض الأشخاص، وقد تشتت الانتباه أثناء العمل في الحاسوب. في هذه الحالة، يمكن تعطيل ظهور الإعلانات في ويندوز 11 باتباع الطرق التالية:
1- تغيير الإعدادات في ويندوز 11 لتعطيل ظهور الإعلانات:
للبدء بتعطيل ظهور الإعلانات في ويندوز 11 عن طريق تغيير بعض الإعدادات، افتح تطبيق (الإعدادات) Settings من قائمة (البدء) Start، ثم اتبع الخطوات التالية:
1. اختر (الخصوصية والأمان) Privacy & security.
2. تحت قسم (أذونات ويندوز) Windows permissions، انقر فوق (عام) General.
موضوعات ذات صلة بما تقرأ الآن:
3. عطل خيار (دع التطبيقات تعرض لي إعلانات مخصصة باستخدام معرف الإعلانات الخاص بي) Let apps show me personalized ads by using my advertising ID عن طريق الضغط على زر التبديل الموجود بجواره.
4. أوقف خيار (أرني المحتوى المقترح في تطبيق الإعدادات) Show me suggested content in the Settings app عن طريق الضغط على زر التبديل الموجود بجواره.
5. يمكنك أيضًا إيقاف تشغيل الميزات الأخرى الظاهرة في الشاشة نفسها، وهي:
- Let websites show me locally relevant content by accessing my language list.
- Let windows improve Start and search results by tracking app launches.
لأنها تسمح لنظام التشغيل بتتبع نشاط أثناء استخدام الحاسوب.
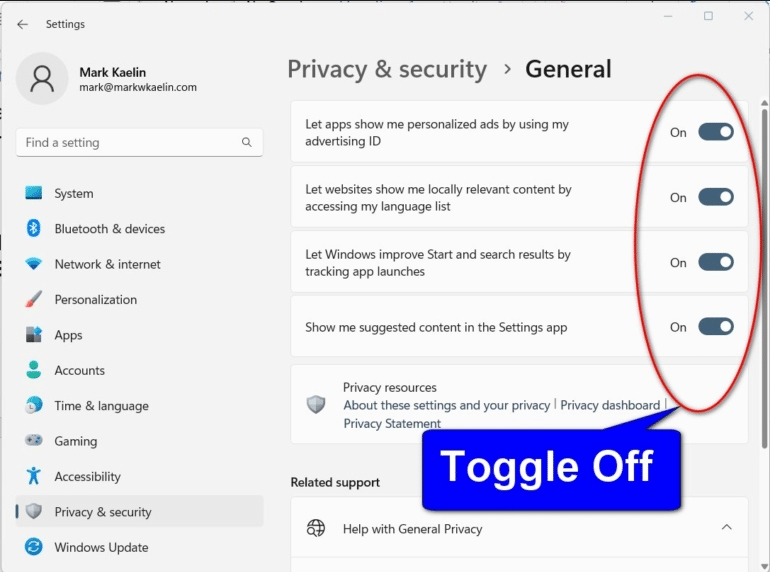
6. انقر فوق تبويب (النظام) System الظاهر في الجهة اليُسرى من تطبيق (الإعدادات) Settings، ثم اختر (الإشعارات) Notifications.
7. مرر إلى الأسفل حتى تصل إلى تبويب (إعدادات إضافية) Additional settings، ثم انقر فوق السهم الظاهر بجانب اسم التبويب لإظهار الخيارات المتاحة.
8. عطّل جميع الخيارات التي ستظهر لك، بهذه الطريقة يتوقف ويندوز 11 عن اقتراح طرق أفضل لاستخدام نظام التشغيل، فقد تكون هذه الاقتراحات مزعجة للمستخدمين ذوي الخبرة.
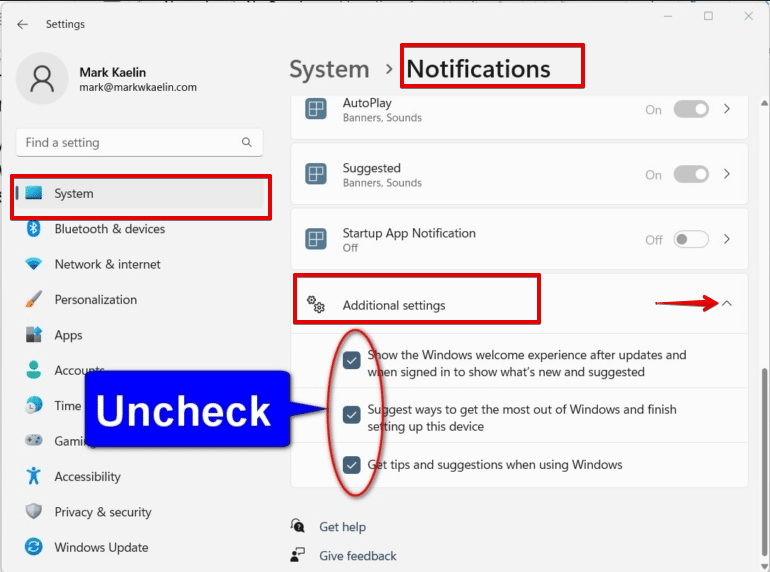
9. انقر فوق تبويب (تخصيص) Personalization الظاهر في الجهة اليُسرى من تطبيق (الإعدادات) Settings، ثم اختر (استخدام الجهاز) Device usage من القائمة التي ستظهر في الجهة اليُمنى.
10 عطّل جميع الخيارات المدرجة في هذه الصفحة لتعطيل الإعلانات والاقتراحات التي تظهر بناءً على التطبيقات التي تستخدمها.
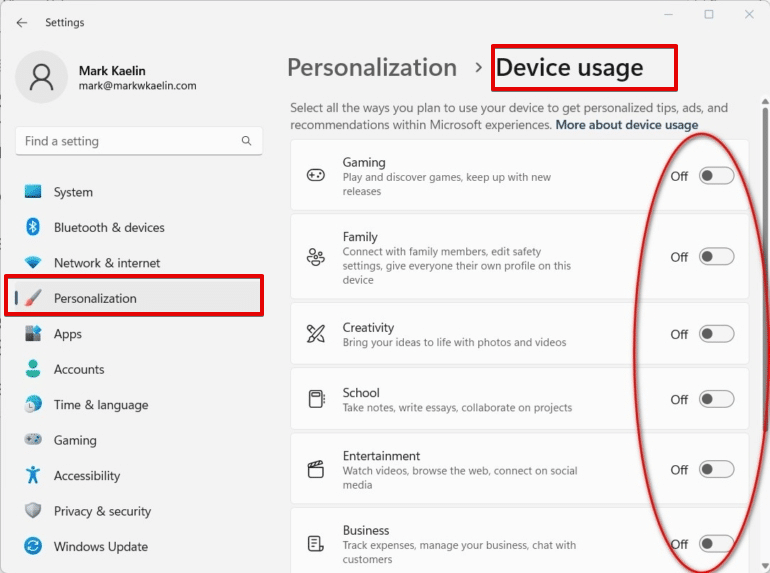
2- إزالة التطبيقات المثبتة سابقًا في ويندوز 11 لتعطيل ظهور الإعلانات:
قد تعرض بعض التطبيقات المثبتة سابقًا في حاسوبك إعلانات للمستخدمين في نظام ويندوز 11 بهدف شراء منتجاتهم الأخرى. فإذا كانت هذه التطبيقات غير مهمة بالنسبة لك، ولم تعد تستخدمها، يمكنك إزالتها باتباع الخطوات التالية:
- افتح تطبيق (الإعدادات) Settings في ويندوز 11، ثم انقر فوق خيار (التطبيقات) Apps.
- انقر فوق خيار (التطبيقات المثبتة) Installed apps من القائمة الظاهرة في الجهة اليُمنى.
- احذف أي تطبيقات لا تريدها من هذه القائمة عن طريق النقر فوق الزر الثلاثي النقاط الظاهر بجانب اسم التطبيق، ثم اختر (إلغاء التثبيت) Uninstall.
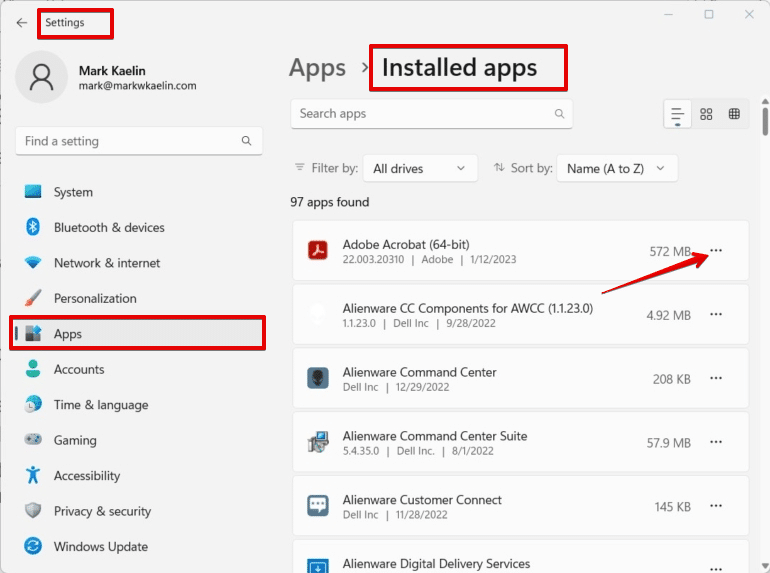
3- تعطيل ظهور الإعلانات في مستكشف الملفات:
قد يعرض (مستكشف الملفات) File Explorer في نظام ويندوز 11 الإعلانات، ويمكنك تعطيلها باتباع الخطوات التالية:
1.افتح تطبيق File Explorer وانقر فوق الزر الثلاثي النقاط، واختر (الخيارات) Options من القائمة المنسدلة لتنتقل إلى الإعدادات الموضحة في الصورة التالية.
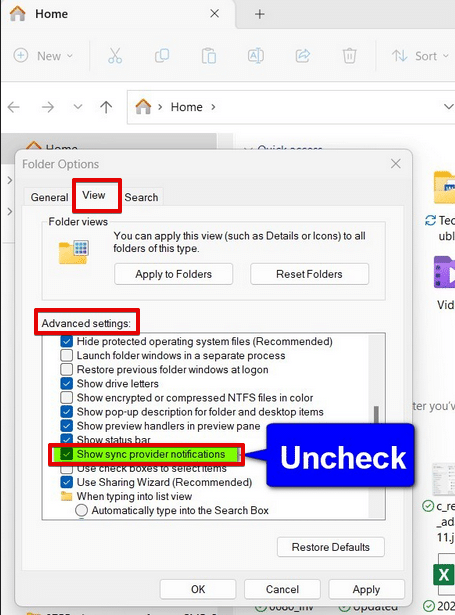
2. انقر فوق تبويب (View)، ومرر إلى الأسفل في قسم (الإعدادات المتقدمة) Advanced settings حتى تجد خيار (Show sync provider notifications)، ثم أزل إشارة الصح الظاهرة في المربع بجانب هذا الخيار.
3. انقر فوق زر (تطبيق) Apply، ثم انقر فوق (موافق) OK.