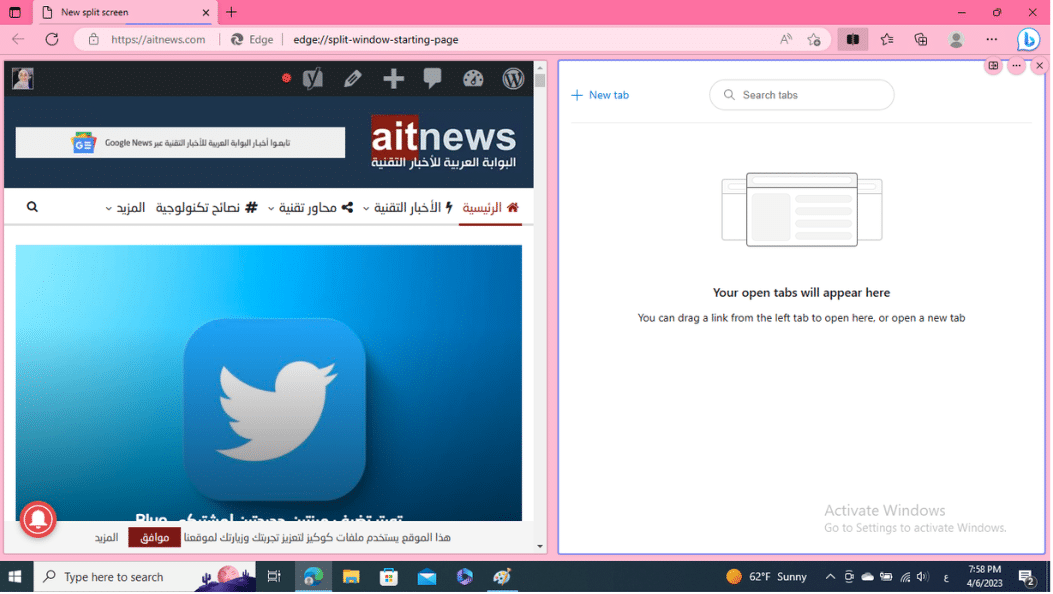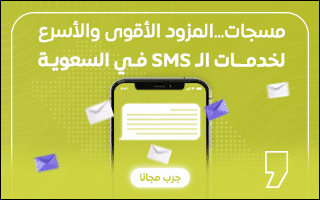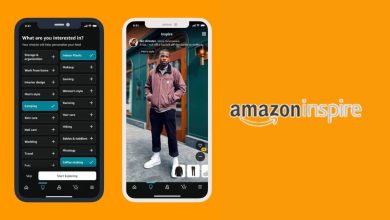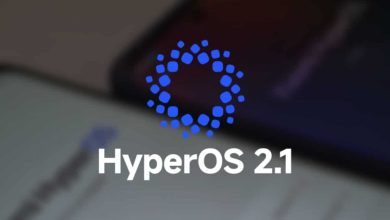كيفية استخدام ميزة تقسيم الشاشة الجديدة في متصفح إيدج
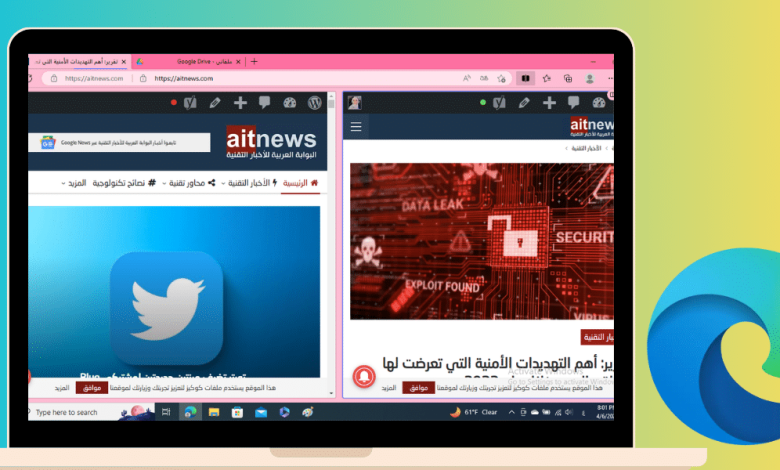
تعمل شركة مايكروسوفت باستمرار على تطوير متصفحها (إيدج) Edge عن طريق إضافة العديد من الميزات المفيدة، فقد أضافت قبل مدة قصيرة زر بينج (Bing) المدمج في المتصفح، والذي يمكن من خلاله الوصول إلى محرك بينج المدعوم بميزات روبوت ChatGPT. ومن الميزات البارزة الأخرى هي ميزة تقسيم الشاشة (Microsoft Edge Split Screen)، ولكنها مخفية ولم تضيف مايكروسوفت زر مدمج للوصول إليها دون الاضطرار إلى تفعيلها.
تسمح لك هذه الميزة بتقسيم نافذة المتصفح إلى قسمين لتسهيل الوصول إلى المعلومات في موقعين مختلفين دون الاضطرار إلى التنقل بينهما باستمرار، وهذا من شأنه تعزيز الإنتاجية وتسهيل إنجاز العديد من المهام التي تقوم بها في متصفح إيدج.
وعند تفعيل ميزة تقسيم الشاشة يُضاف زر جديد إلى شريط الأدوات الرئيسي يظهر في شكل مستطيل يتوسطه خط أفقي، وعند النقر فوقه سينتقل التبويب الذي تعمل فيه في الوقت الحالي إلى الجانب الأيسر، بينما تظهر التبويبات الأخرى في النصف الآخر. ويمكنك ضبط حجم كل جانب عن طريق سحب الشريط الأزرق الذي يظهر في منتصف الشاشة.
تتوفر هذه الميزة في الإصدارات الحديثة من متصفح إيدج، وهي متاحة لمُستخدمي حواسيب ويندوز، وماك، والحواسيب التي تعمل بنظام التشغيل Linux.
كيفية استخدام ميزة تقسيم الشاشة الجديدة في متصفح إيدج:
موضوعات ذات صلة بما تقرأ الآن:
مايكروسوفت تعلن توفير إصدار معاينة من ميزة Edge Workspaces
كيفية نقل الملفات لاسلكيًا بين هواتف أندرويد وحواسيب ويندوز
قبل البدء باستخدام ميزة تقسيم الشاشة في متصفح إيدج يجب تفعيلها باتباع الخطوات التالية:
1- انسخ الرابط التالي: edge://flags/#edge-split-screen
2- ألصقه في شريط العناوين في متصفح إيدج.
3- ستنتقل إلى صفحة جديدة تضم خيار Microsoft Edge Split Screen وستجد بجانبه زر (Default)، انقر فوقه وستظهر لك خيارات أخرى، اختر منها (تمكين) Enabled.
4- انقر فوق زر (إعادة التشغيل) Restart الذي سيظهر في الزاوية اليُمنى السُفلية من الشاشة.
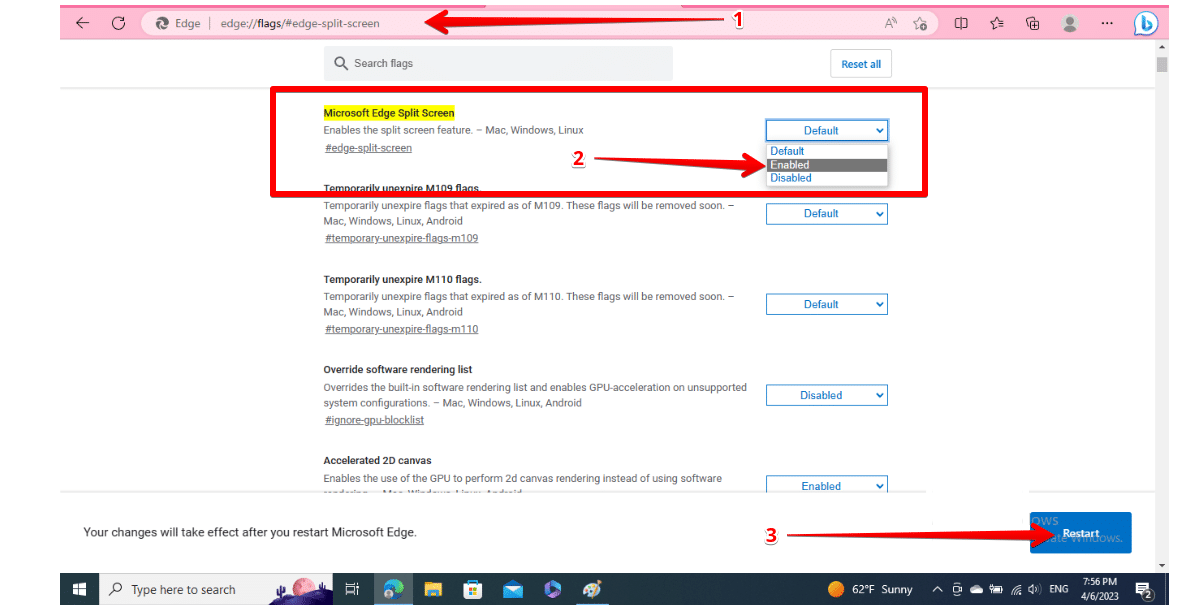
5- بعد إعادة تشغيل متصفح إيدج ستلاحظ وجود زر جديد في شكل مستطيل يتوسطه خط أفقي يظهر بجانب شريط العناوين.
انقر فوق ذلك الزر، وسينتقل التبويب الذي تعمل فيه إلى الجهة اليُسرى من الشاشة، وسيظهر التبويب الثاني في الجانب الآخر.
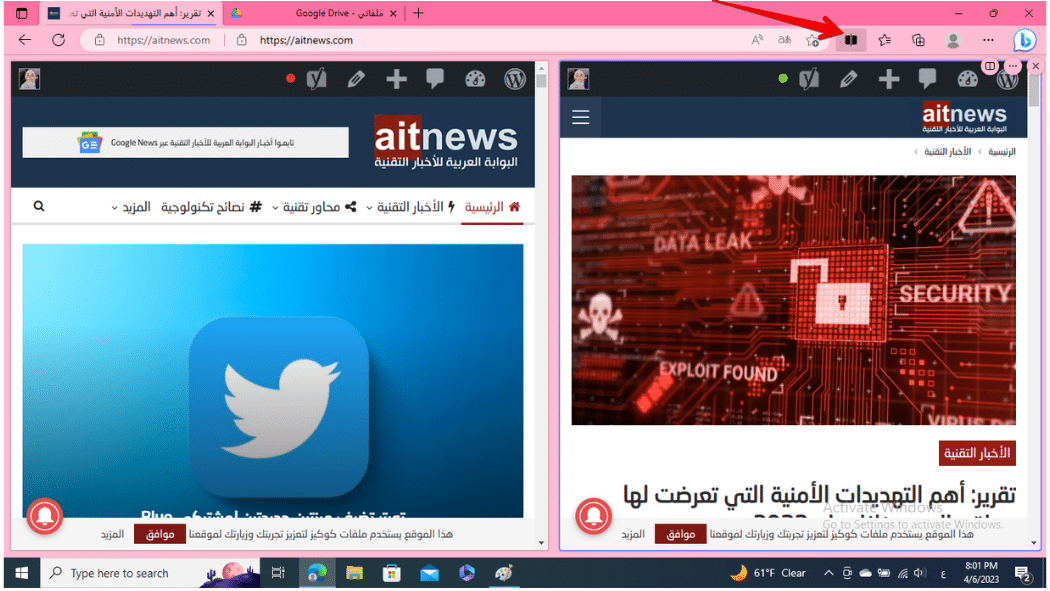
6- إذا كنت تعمل في تبويب واحد فقط، فسيظهر النصف الثاني من الصفحة فارغًا كما هو موضح في الصورة التالية. ويمكنك من خلال تلك الصفحة فتح تبويب جديد للعمل فيه في الوقت نفسه.