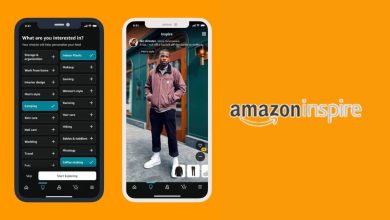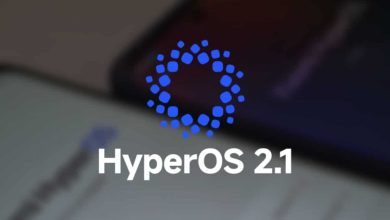تكنولوجيا
كيفية إنشاء صور بالذكاء الاصطناعي في تطبيق Image Playground الجديد من آبل

أطلقت آبل تحديث iOS 18.2 قبل ثلاثة أيام، بعد أكثر من شهر من إصدارها لتحديث iOS 18.1. ويضيف التحديث الجديد مجموعة من المزايا الجديدة إلى جميع هواتف آيفون، ويقدم أيضًا المجموعة الثانية من مزايا الذكاء الاصطناعي Apple Intelligence لهواتف آيفون 15 برو وسلسلة هواتف آيفون 16. فإذا كنت تمتلك واحدًا من هذه الهواتف، فستتمكن من …