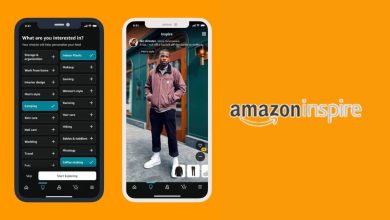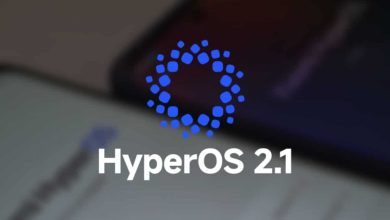أكثر مشكلات زوم شيوعًا وكيفية إصلاحها
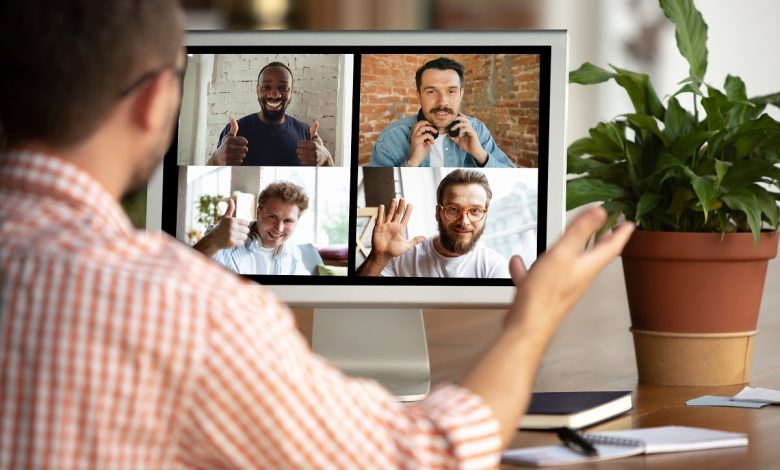
أصبح استخدام تطبيقات مكالمات الفيديو مثل: (زوم) Zoom أكثر شيوعًا من أي وقت مضى، فقد تحولت آلاف الشركات إلى العمل عن بُعد. وقد سهلت تلك التطبيقات الاجتماعات عبر الإنترنت، ولكن كما هو الحال مع كل أي تطبيق آخر، يمكن أن تواجه بعض المشكلات في تطبيق زوم مثل: مشكل في الكاميرا أو الصوت، أو عدم القدرة على مشاركة الشاشة، بالإضافة إلى مشكلات أخرى.
فيما يلي سنذكر 5 من أكثر مشكلات تطبيق زوم شيوعًا وكيفية إصلاحها:
1- كاميرا الويب أو الصوت لا يعملان:
إذا لم تعمل كاميرا الويب أو الصوت في حاسوبك أثناء إجراء مكالمات الفيديو في زوم، جرّب الحلول التالية:
-
تحقق من إعدادات حاسوبك:
موضوعات ذات صلة بما تقرأ الآن:
في بعض الأحيان، قد لا تكون المشكلة في تطبيق زوم نفسه، بل في إعدادات الحاسوب. فإذا كنت تستخدم حاسوب يعمل بنظام ويندوز 10 أو ويندوز 11 أو أحد حواسيب ماك، فقد يحظر نظام التشغيل استخدام كاميرا الويب لبعض التطبيقات.
يمكنك التحقق من أذونات التطبيقات للتأكد من أن تطبيق زوم يمكنه استخدام كاميرا الويب والميكروفون باتباع الخطوات التالية:
في الحواسيب التي تعمل بنظام ويندوز 10:
- أدخل كلمة ( webcam) في مربع البحث في شريط المهام، ثم انقر فوق خيار (Choose Which Apps Can Access Your Camera)
- مرر إلى الأسفل، وتأكد من تفعيل خيار (Allow Desktop Apps to Access Your Camera)
- ابحث عن (Microphone) في مربع البحث في شريط المهام، واختر (إعدادات خصوصية الميكروفون) Microphone Privacy Settings، وتأكد من تفعيل خيار (Allow Desktop Apps to Access Your Microphone)
في الحواسيب التي تعمل بنظام ويندوز 11:
- اكتب Webcam في قائمة (البدء) Start، ثم انقر فوق خيار (إعدادات خصوصية الكاميرا) Camera Privacy Settings.
- مرر إلى الأسفل وتأكد من تفعيل خيار Allow Desktop Apps to Access Your Camera
في حواسيب ماك:
- افتح (تفضيلات النظام) System Preferences، ثم اختر (الأمان والخصوصية) Security and Privacy
- انقر فوق رمز القفل، وأدخل كلمة المرور حتى تتمكن من إجراءات التغييرات في الإعدادات.
- انقر فوق خيار (الكاميرا) Camera الظاهر في الشريط الجانبي
- وتأكد من السماح لتطبيق زوم ومتصفح الويب من الوصول إلى الكاميرا.
- انقر فوق خيار (الميكروفون) Microphone، وتأكد من السماح لتطبيق زوم ومتصفح الويب من الوصول إلى الميكروفون.
-
اخرج من التطبيقات الأخرى التي تستخدم الكاميرا:
تأكد من إغلاق جميع التطبيقات الأخرى التي تستخدم كاميرا الويب. فقد لا يتمكن تطبيق زوم من استخدام الكاميرا إذا كان تطبيق آخر يتصل بها في الوقت نفسه.
-
أعد تثبيت تطبيق زوم:
إذا لم تنجح الطرق السابقة في حل مشكلة الكاميرا والميكروفون في تطبيق زوم، يمكنك تجربة حذف التطبيق وإعادة تثبيته مرة أخرى.
2- عدم القدرة على مشاركة الشاشة:
تُعد مشاركة الشاشة جزءًا مهمًا في العديد من مكالمات زوم، خاصة مكالمات العمل. ولكنك قد تواجه بعض المشكلات أثناء مشاركة الشاشة، فإذا كنت تخطط لمشاركة شاشتك أثناء مكالمة زوم قادمة تأكد من أن لديك اتصالًا قويًا بالإنترنت واستخدم اتصال سلكي، إذا كان متاحًا، للحصول على أفضل أداء.
وإذا بدأت بمكالمة الفيديو وواجهت مشكلة أثناء مشاركة الفيديو، جرّب إيقاف تشغيل الفيديو عن طريق النقر فوق زر (Stop Video) ثم انقر فوق زر مشاركة الشاشة (Share Screen).
3- توقف زوم عن العمل بشكل مفاجئ:
إذا كانت مكالمات زوم تتعطل وتنغلق من تلقاء نفسها، جرّب الطرق التالية لحل هذه المشكلة:
-
تحقق من توفر الخدمة:
انتقل إلى موقع Downdetector للتأكد من كون المشكلة في خدمة زوم نفسها أم لا. في بعض الأحيان، تكون هناك مشكلات في الخوادم، مما يعني أن الخدمة ستتوقف لفترة من الوقت. في هذه الحالة، لا يمكن فعل شيء سوى الانتظار إلى حين إتاحة الخدمة مرة أخرى.
-
استخدم إصدار الويب:
جرب استخدام إصدار الويب إذا لم تكن المشكلة في زوم نفسه. فقد يكون التطبيق يواجه مشكلات معينة.
4- عدم القدرة على تسجيل اجتماعات زوم:
يمكن للمضيفين فقط تسجيل اجتماعات زوم، أو السماح لشخص آخر في الاجتماع بالتسجيل. فإذا كان من المفترض أن تسجّل الاجتماع، فاطلب من المضيف منحك الإذن. ويكون ذلك عن طريق الانتقال إلى قائمة (المشاركين) Participants، والنقر فوق زر (المزيد) More، ثم النقر فوق زر (السماح بالتسجيل) Allow Record.
يمكنك أيضًا استخدام أداة تسجيل فيديو للشاشة المدمجة في حواسيب ويندوز وحواسيب ماك، لتسجيل الاجتماع أو جزء معين منه.
5- القلق بشأن الأمان والخصوصية أثناء استخدام زوم:
لضمان الحفاظ على أمان حاسوبك عند استخدام زوم لاجتماعات العمل أو غيرها، حدّث التطبيق بانتظام إلى أحدث إصدار الذي يتضمن إصلاحات أمنية. بالإضافة إلى ذلك، يمكن تمكين ميزة التشفير من طرف إلى طرف (E2EE) الجديدة لتوفير حماية إضافية عند الحاجة.
يمكن للمضيف أن يطلب من جميع المشاركين إدخال رمز مرور قبل الانضمام، وهذا يعني أن الغرباء يجدون صعوبة في الدخول إلى الاجتماع.