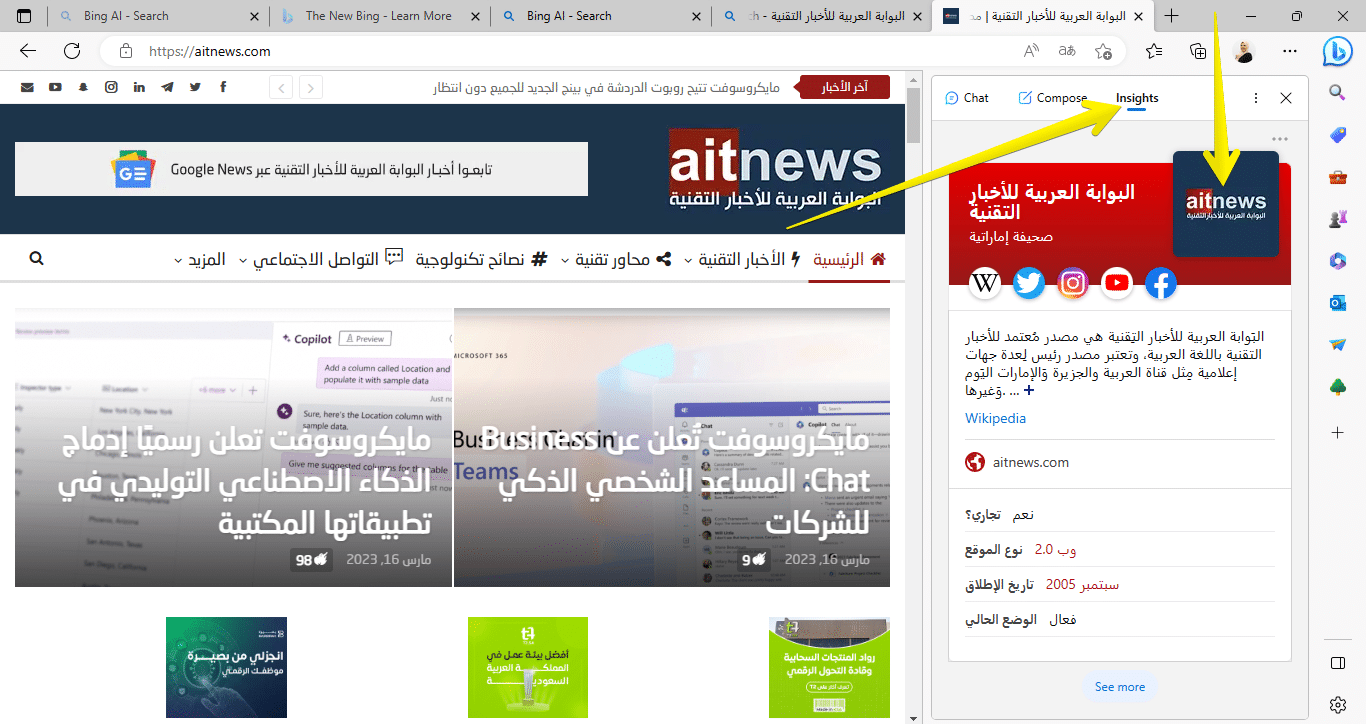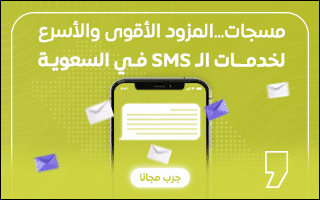كيفية استخدام روبوت الدردشة في Bing الجديد
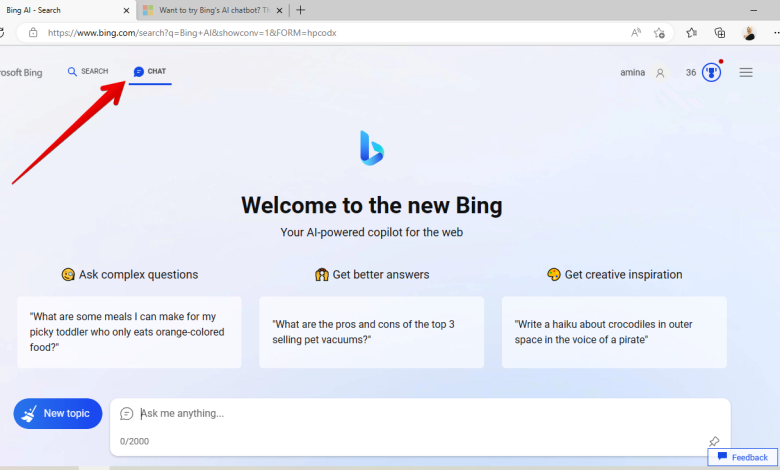
بدأت شركة مايكروسوفت اليوم بإطلاق الإصدار الجديد من محركها للبحث بينج الذي يضم روبوت الدردشة (Bing Chat) الذي يستند في عمله إلى النموذج اللغوي الكبير (GPT-4) لجميع المستخدمين دون الحاجة إلى التسجيل في قائمة الانتظار.
كما قدمت زر اختصار في الشريط الجانبي في متصفح إيدج يُسمى (Edge Copilot) يتيح لك استخدام روبوت الدردشة الجديد في أي صفحة عبر الويب. ويتماشى هذا الوضع مع ميزات الذكاء الاصطناعي الجديدة التي تُسمى (Copilot) التي ستصل قريبًا إلى بقية تطبيقات مايكروسوفت المكتبية (Microsoft 365) مثل: Word، و PowerPoint، و Excel.
وفيما يلي سنستعرض كيفية استخدام روبوت الدردشة في محرك Bing، إذ تمكنت البوابة العربية للأخبار التقنية من الوصول إلى الإصدار الجديد:
إليك كيفية استخدام روبوت الدردشة الجديد في Bing اليوم:
الآن عندما تقرر استخدام محرك البحث Bing للبحث عن أي شيء ستجد علامة التبويب (دردشة) Chat موجودة الزاوية العلوية اليسرى أو اليمنى حسب اللغة التي تستخدمها في المحرك أثناء البحث.
موضوعات ذات صلة بما تقرأ الآن:
مايكروسوفت تُعلن عن Business Chat: المساعد الشخصي الذكي…
مايكروسوفت تعلن رسميًا إدماج الذكاء الاصطناعي التوليدي في…
ملاحظة: لا يمكنك الآن استخدام روبوت الدردشة المدمج في Bing إلا من خلال متصفح مايكروسوفت إيدج، لأنه إذا فتحت محرك بينج في أي متصفح آخر وقررت استخدام روبوت الدردشة سيظهر لك خيار (افتح بحث الدردشة في مايكروسوفت إيدج) Unlock conversational search on Microsoft Edge، مع رابط ينقلك إلى متصفح إيدج كما في الصورة التالية:
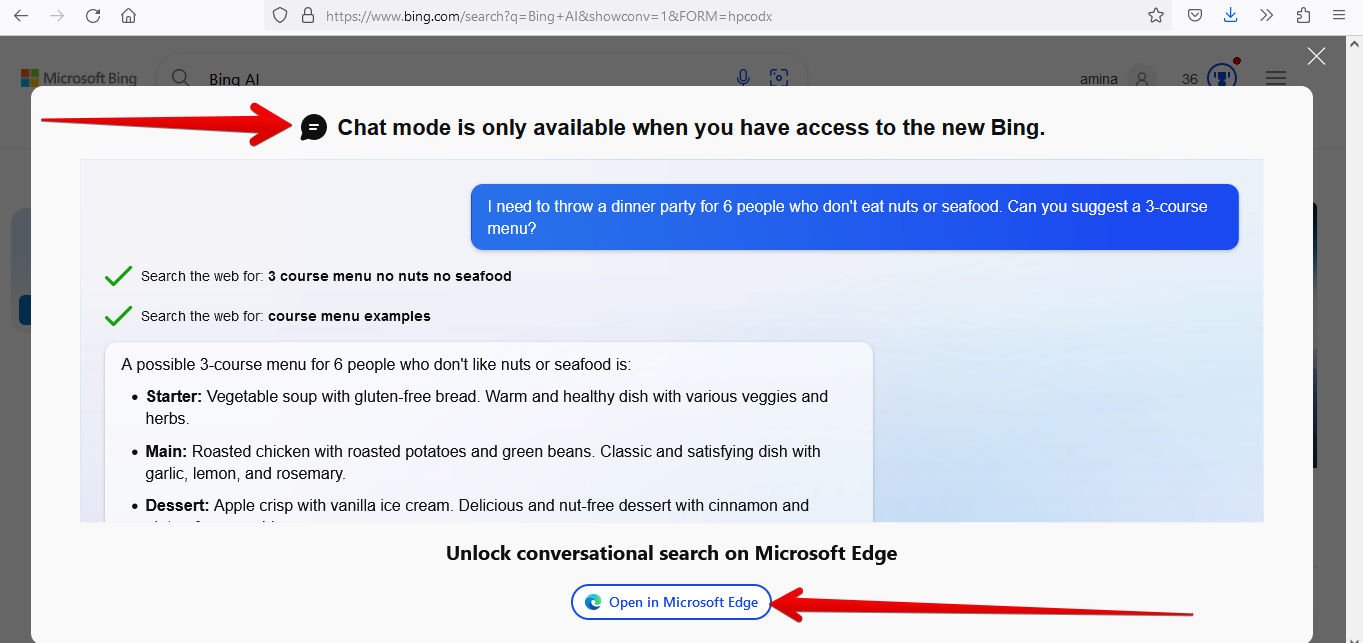
لاستخدام روبوت الدردشة في محرك Bing الجديد في متصفح إيدج؛ يمكنك اتباع الخطوات التالية:
- انتقل إلى متصفح إيدج في حاسوبك، ثم افتح محرك البحث (بينج) Bing.
- اضغط على علامة التبويب (دردشة) Chat في أعلى الشاشة.
- سيظهر لك 3 أوضاع للدردشة مع Bing، وهي: الأول: (أكثر إبداعًا) More Creative، والثاني: (أكثر توازنًا) More Precise، والثالث: (أكثر دقة) More Balanced. ويمكنك التبديل بينها للحصول على تنوع في الردود.
- ستجد الإعداد الافتراضي لروبوت الدردشة في بينج مضبوط على الوضع الثاني الأكثر توازنًا، إذ تقول مايكروسوفت إنه يحقق التوازن بين الدقة والإبداع.
- وفي أسفل الشاشة ستجد حقل الدردشة؛ حيث يمكنك كتابة سؤالك، وستجد أثناء الكتابة دعم ميزات الإكمال التلقائي للكلمات.

- تتضمن الردود شرح تفصيلي عما تسأل عنه، بالإضافة إلى روابط يمكنك الضغط عليها للحصول على تفاصيل أكثر.
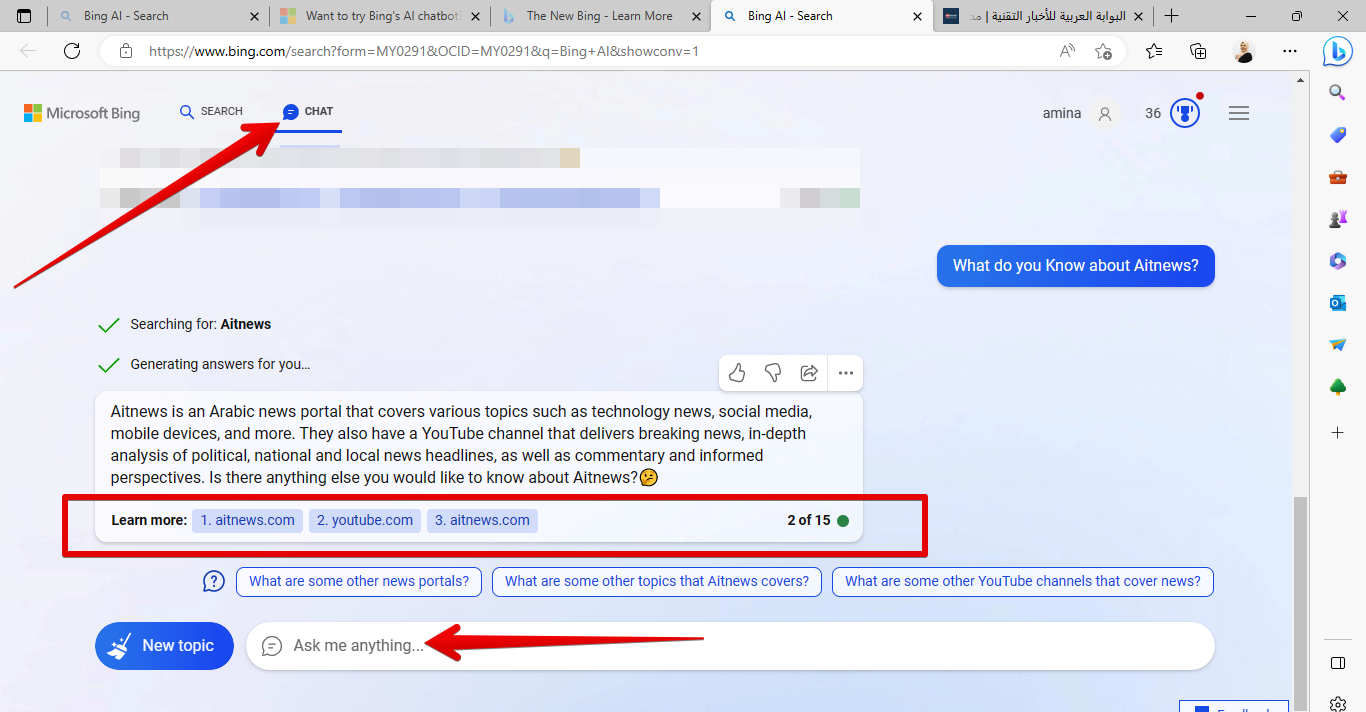
كيفية استخدام أداة (Edge Copilot) المدمجة في متصفح إيدج:
- انتقل إلى متصفح إيدج في حاسوبك.
- اضغط على أداة (Edge Copilot) الموجودة في أعلى الشريط الجانبي.
- ستجد 3 علامات تبويب، وهي: (دردشة) Chat، (إنشاء) Compose، (رؤى) Insights.
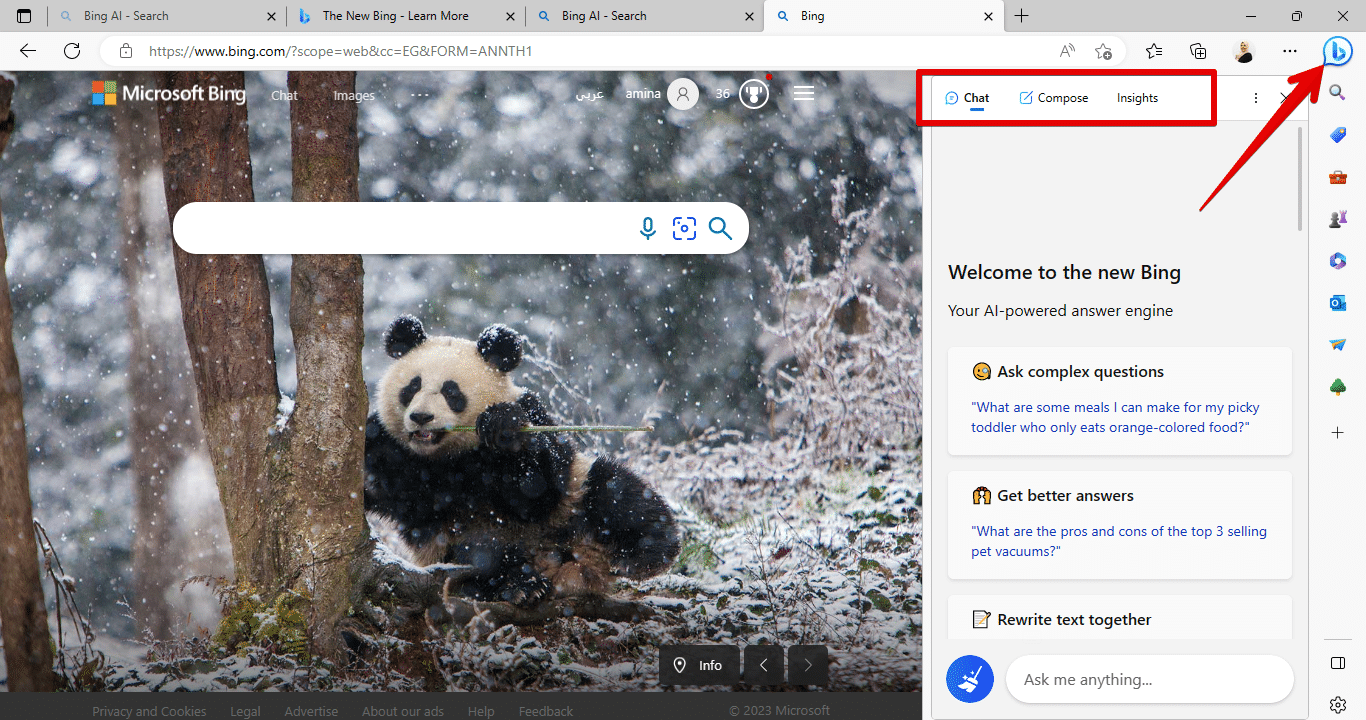
- لإجراء محادثة مع روبوت الدردشة في Bing؛ اضغط على علامة التبويب (دردشة) Chat، وابدأ بكتابة سؤالك، وستحصل على الرد مع روابط لتفاصيل أكثر كما ذكرنا سابقًا.
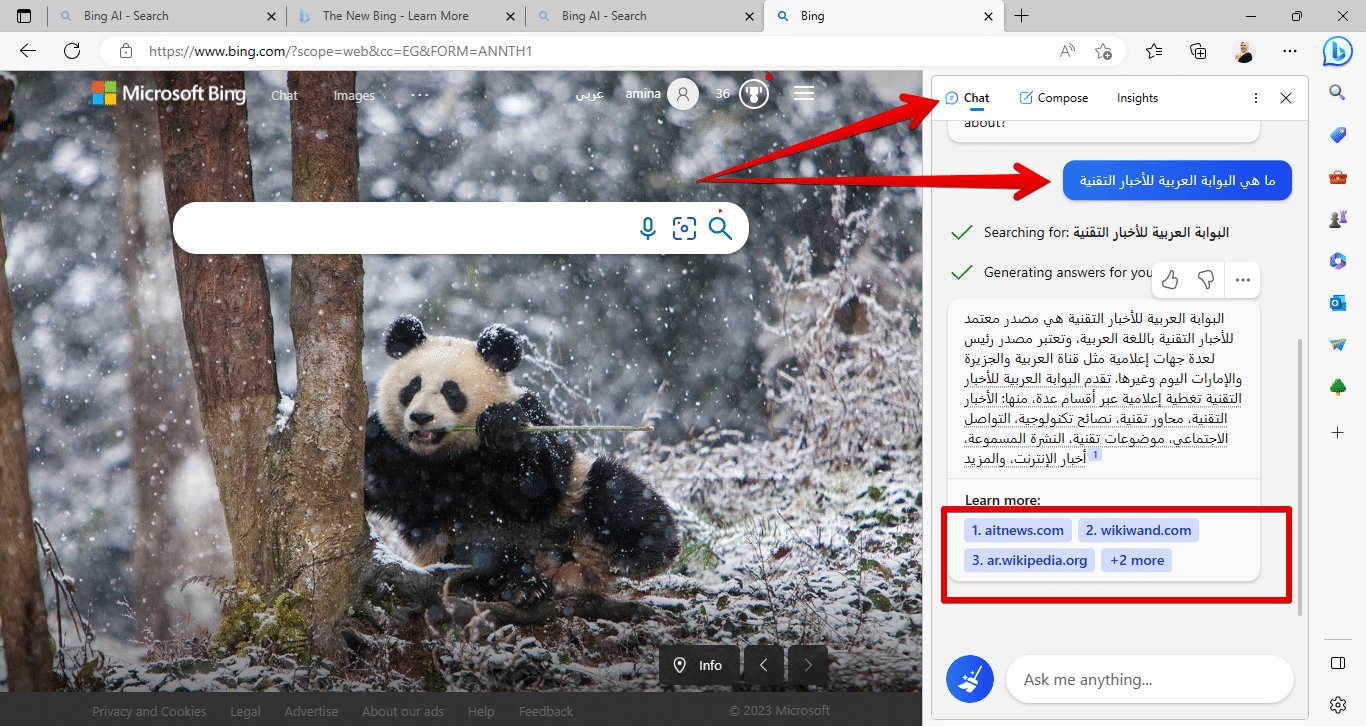
- لإنشاء محتوى؛ اضغط على علامة التبويب (إنشاء) Compose، اكتب بعض الكلمات عن الموضوع الذي تريد محتوى عنه في حقل الكتابة الموجود ضمن قسم (اكتب عن) Write about.
- حدد أسلوب الكتابة (Tone)، ثم في قسم التنسيق حدد نوع المحتوى هل تريد فقرة أم رسالة بريد إلكتروني أم منشور مدونة، ثم حدد طول المحتوى الذي سيكتبه.
- بعد الانتهاء من ضبط المعايير كلها وفقًا لما تريد؛ اضغط على خيار (إنشاء مسودة) Generate Draft. وسيكتب لك الروبوت النص باستخدام المعايير جميعها التي حددتها له، وما عليك سوى نسخه ولصقه مكان ما تريد.
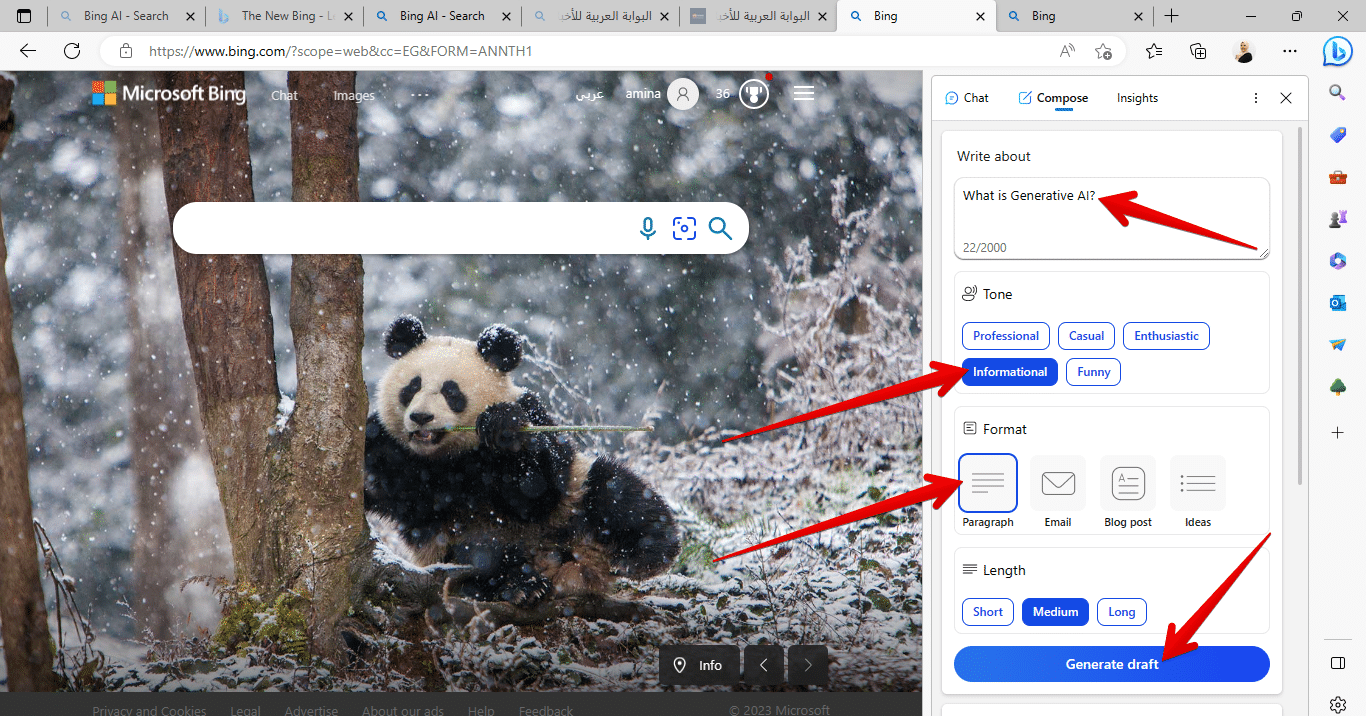
يمكن أن ينشئ روبوت Bing محتوى، مثل: رسائل البريد الإلكتروني، ومشاركات المدونات، ومنشورات وسائل التواصل الاجتماعي وملاحظات مقابلة العمل، وغير ذلك من المحتوى الذي يطلبه المستخدم. وسوف يستشهد أيضًا بمصادره حتى تتمكن من قراءة المزيد من المحتوى عبر الويب.
على سبيل المثال، إذا كنت تكتب بريدًا إلكترونيًا للعمل، فكل ما عليك فعله هو النقر على أداة (Edge Copilot) الموجودة في أعلى الشريط الجانبي، واكتب مطالبتك، وحدد أسلوب الكتابة (Tone)، وتنسيق البريد الإلكتروني، والطول، وخلال ثواتي سيكتب لك الرسالة، وما عليك سوى نسخها ولصقها في بريدك الإلكتروني.
يمكن أن يؤدي وضع الدردشة في الشريط الجانبي إلى تسهيل كيفية تقديم ردود مستنيرة وتوضيحات بشأن الموضوعات الصعبة. إذا كنت تتصفح مقالًا وصادفت كلمة أو موضوعًا لا تفهمه، فبدلاً من فتح علامة تبويب جديدة، يمكنك فقط النقر على أداة (Edge Copilot) الموجودة في أعلى الشريط الجانبي وكتابة استعلامك.
بالإضافة إلى كل ذلك؛ تقدم لك علامة التبويب الثالثة (رؤى) Insights، معلومات تحليلية حول أي موقع تستخدمه. فإذا كنت تستخدم موقع ما أو تطبيق أو خدمة وتريد معرفة معلومات إضافية عنه، فبدلًا من فتح علامة تبويب جديدة، يمكنك فقط النقر فوق الشريط الجانبي ثم الضغط على علامة التبويب الثالثة وستحصل على معلومات تحليلية كما في الصورة التالية: