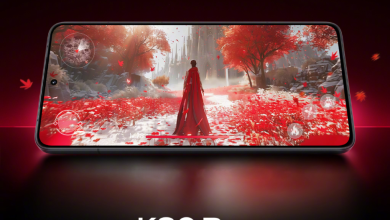كل ما تريد معرفته عن خاصية منظم الواجهة في آيباد وحواسيب ماك
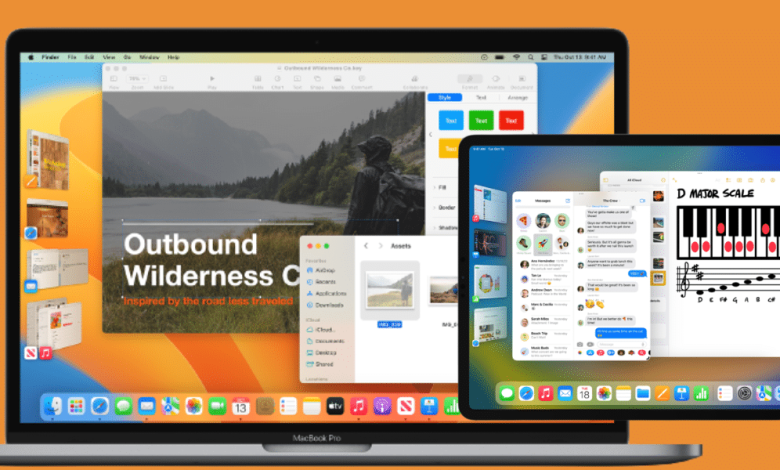
قدمت آبل خاصية (منظم الواجهة) Stage Manager في إصدار نظام التشغيل iPadOS 16، وهي خاصية جديدة تساعد في تنظيم التطبيقات المفتوحة في الجانب الأيسر من شاشة آيباد، حيث يمكنك رؤيتها أمامك والوصول إليها بسهولة. يمكنك أيضًا تجميع التطبيقات معًا، وتغيير حجم النوافذ. لم يقتصر وجود هذه الخاصية في أجهزة آيباد، بل أصبحت متاحة أيضًا في حواسيب ماك التي تعمل بنظام التشغيل MacOS Ventura.
1- ما هي الأجهزة التي تدعم خاصية منظم الواجهة؟
أعلنت شركة آبل في البداية أن خاصية (منظم الواجهة) لن تعمل إلا مع طراز آيباد برو الذي يعمل بمعالج M1 والطرز الأحدث. لكنها أضافتها لاحقًا إلى طرز آيباد برو التي تعمل بمعالج (Apple A12Z Bionic) و (Apple A12X Bionic).
تدعم أجهزة آيباد التالية خاصية منظم الواجهة:
- iPad Pro مقاس 12.9 بوصة (الجيل الثالث وما بعده).
- iPad Pro مقاس 11 بوصة (جميع الأجيال).
- iPad Air (الجيل الخامس).
موضوعات ذات صلة بما تقرأ الآن:
أما بالنسبة إلى حواسيب ماك، فإن خاصية منظم الواجهة متوفرة في الطرز التي تعمل بنظام التشغيل MacOS Ventura، والأجهزة التي تدعم هذا النظام هي:
- MacBook 2017 والطرز الأحدث.
- MacBook Air 2018 والطرز الأحدث.
- MacBook Pro 2017 والطرز الأحدث.
- Mac Mini 2018 والطرز الأحدث.
- iMac 2017 والطرز الأحدث.
- iMac Pro والطرز الأحدث.
- Mac Pro 2019 والطرز الأحدث.
تحديث نظام التشغيل في آيباد وحواسيب ماك:
إذا كان جهازك يدعم خاصية (منظم الواجهة)، فإن الخطوة التالية هي التأكد من أنه يعمل بأحدث إصدار من iPadOS أو MacOS.
وللتأكد من إصدار نظام التشغيل الذي يعمل به جهاز آيباد الخاص بك: انقر فوق (الإعدادات) Settings، ثم خيار (عام) General، ثم اختر (تحديث البرنامج) Software Update، وانقر فوق اسم أحدث إصدار، واختر (التنزيل والتثبيت) Download and Install.
بالنسبة إلى حواسيب ماك: انقر فوق شعار آبل في الزاوية اليسرى العلوية من الشاشة، ثم انقر فوق خيار (About This Mac) للتأكد من أن نظام التشغيل هو MacOS Ventura. إذا لم يكن كذلك، فانتقل إلى (تفضيلات النظام) System Preferences، ثم (تحديث البرنامج )Software Update، وانقر فوق (التحديث الآن) Update Now.
2- كيفية تشغيل خاصية منظم الواجهة في آيباد:
- تأكد من وضع آيباد في الاتجاه الأفقي.
- انتقل إلى (مركز التحكم) Control Center الموجود في الزاوية اليمنى العلوية.
- انقر فوق أيقونة (Stage Manager) وهي عبارة عن مربع بجواره 3 نقاط أفقية.
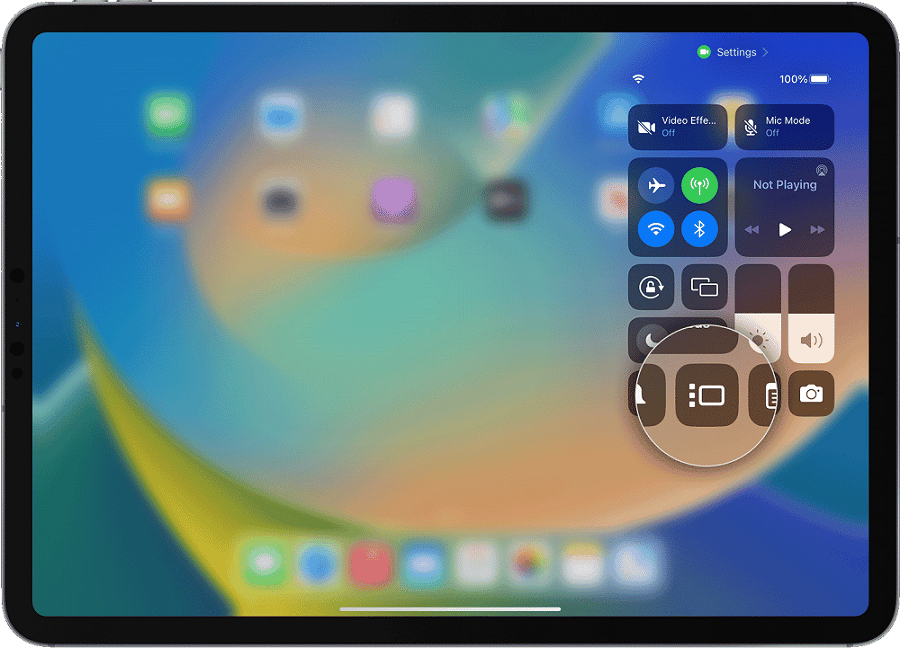
في حواسيب ماك: توجّه إلى (مركز التحكم) Control Center، وانقر فوق أيقونة Stage Manager.
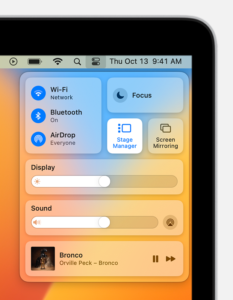
3- كيفية استخدام خاصية منظم الواجهة:
تتخذ خاصية منظم الواجهة التصميم نفسه سواء كنت تستخدمها في آيباد أو حواسيب ماك. حيث سيظهر التطبيق النشيط في منتصف الشاشة، بينما تظهر التطبيقات المستخدمة أخيرًا في الجهة اليُسرى من الشاشة في شكل قائمة. أما طريقة التنقل بين التطبيقات فهي مختلفة في آيباد عن حواسيب ماك.
طريقة استخدام الخاصية في آيباد:
عندما تنتهي من استخدام التطبيق النشيط الموجود في منتصف الشاشة، يمكنك بسهولة التبديل إلى تطبيق آخر عن طريق النقر فوق التطبيق المطلوب. كلما بدّلت بين التطبيقات، سينتقل التطبيق النشيط إلى قائمة التطبيقات الحديثة وسيظهر التطبيق الجديد في وسط الشاشة.
يمكنك أيضًا تخصيص التصميم الذي ستظهر فيه التطبيقات في الشاشة باتباع الخطوات التالية:
- توجه إلى (الإعدادات) Settings.
- انقر فوق خيار (الشاشة الرئيسية وتعدد المهام) Home Screen & Multitasking، وستلاحظ وجود خيار إخفاء قائمة (التطبيقات الحديثة) Recent Apps أو إخفاء شريط الأيقونات Docks وكلاهما سيجعل التطبيقات النشيطة تبدو أكبر.
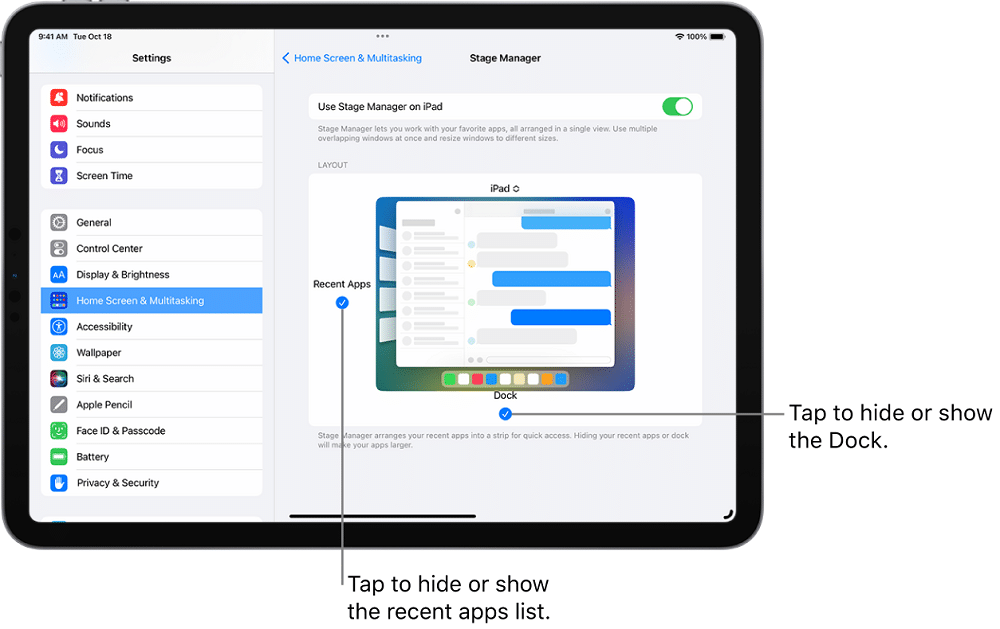
وفي حالة إخفاء أي من القوائم السابقة، يمكنك الوصول إلى قائمة التطبيقات الحديثة مرة أخرى عن طريق التمرير إلى اليمين من الحافة اليسرى، والوصول إلى شريط الأيقونات عن طريق التمرير لأعلى من أسفل الشاشة.
يمكنك أيضًا تجميع عدة تطبيقات معًا في مجموعة واحدة، وعند النقر فوق تلك المجموعة ستظهر التطبيقات تلقائيًا في وسط الشاشة. استخدم إحدى الطرق التالية لتجميع التطبيقات معًا:
- الطريقة الأولى: انقر فوق الأيقونة التي تحتوي على الرمز ثلاثي النقاط في الجزء العلوي من التطبيق، وحدد خيار (إضافة نافذة أخرى) Add Another Window، واختر التطبيق الذي تريد تجميعه معه.
- الطريقة الثانية: اضغط لفترة طويلة فوق رمز تطبيق من قائمة (التطبيقات الحديثة) Recent Apps واسحبه إلى وسط الشاشة.
- الطريقة الثالثة: اضغط لفترة طويلة فوق رمز تطبيق من (قائمة الأيقونات) Dock واسحبه إلى وسط الشاشة.
- الطريقة الرابعة:انقر فوق أيقونة (مكتبة التطبيقات) App Library، واضغط لفترة طويلة فوق أحد التطبيقات، واسحبه إلى وسط الشاشة.
يمكنك تجميع ما يصل إلى أربعة تطبيقات في مجموعة واحدة. وإذا كنت ترغب في إزالة تطبيق من مجموعة، فيمكنك النقر فوق الرمز ثلاثي النقاط واختيار Close Window. ولتوسيع حجم شاشة أحد التطبيقات، انقر فوق الرمز ثلاثي النقاط وحدد Enter Full Screen.
طريقة استخدام منظم الواجهة في حواسيب ماك:
لتبديل التطبيقات بعد تفعيل خاصية منظم الواجهة في حواسيب ماك، ما عليك سوى النقر فوق تطبيق معين عبر قائمة التطبيقات الحديثة الموجودة في الجهة اليُسرى من الشاشة.
ولتجميع أكثر من تطبيق معًا، انقر واسحب أيقونة التطبيق من القائمة الموجودة في الجانب الأيسر من الشاشة إلى المنتصف. ولفك تجميع التطبيقات، انقر واسحب أيقونة التطبيق مرة أخرى من الوسط إلى الجانب الأيسر من الشاشة.
كما هو الحال مع أجهزة آيباد يمكنك تخصيص تصميم الشاشة أثناء تفعيل خاصية منظم الواجهة في حواسيب ماك، وذلك باتباع الخطوات التالية:
- انتقل إلى إعدادات النظام System Settings.
- انقر فوق خيار (سطح المكتب وشريط الأيقونات) Desktop & Dock.
- انتقل لأسفل للوصول إلى قسم (النوافذ والتطبيقات) Windows & Apps، عند الوصول إلى خيار Stage Manager، انقر فوق التخصيص Customize. سيكون لديك خيار إيقاف ظهور التطبيقات الحديثة (Recent Applications) إذا كنت لا تريد ظهور قائمة التطبيقات الموجودة في الجانب الأيسر من الشاشة، ويمكنك أيضًا إيقاف ظهور عناصر سطح المكتب (Desktop items).
- ستجد أيضًا قائمة (Show Windows From an Application)، إذا اخترت (All at Once)، فستظهر لك جميع النوافذ المتاحة للتطبيق عند النقر فوقه. إذا اخترت (One at a Time)، فستظهر أحدث نافذة مستخدمة للتطبيق فقط.
- احفظ التغييرات الخاصة بك بالنقر فوق زر (تم) Done داخل نافذة إعدادات النظام.
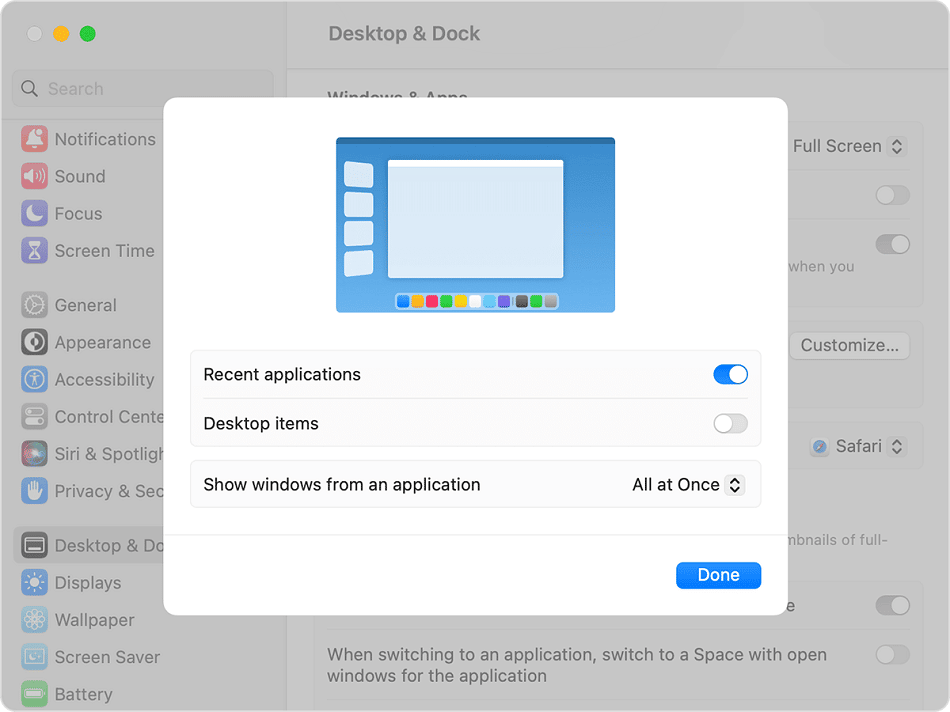
كيفية إيقاف تشغيل ميزة Stage Manager
لإيقاف تشغيل ميزة منظم الواجهة في آيباد وحواسيب ماك، انتقل إلى (مركز التحكم) Control Center، وانقر فوق أيقونة (Stage Manager).